How to Add Notes to a PDF on iPad
Download Highlights for free. Not on an iPad? Checkout the Mac and iPhone guides.
1. Open the PDF document in Highlights
Locate and tap the PDF file you want to open in the Highlights document browser:
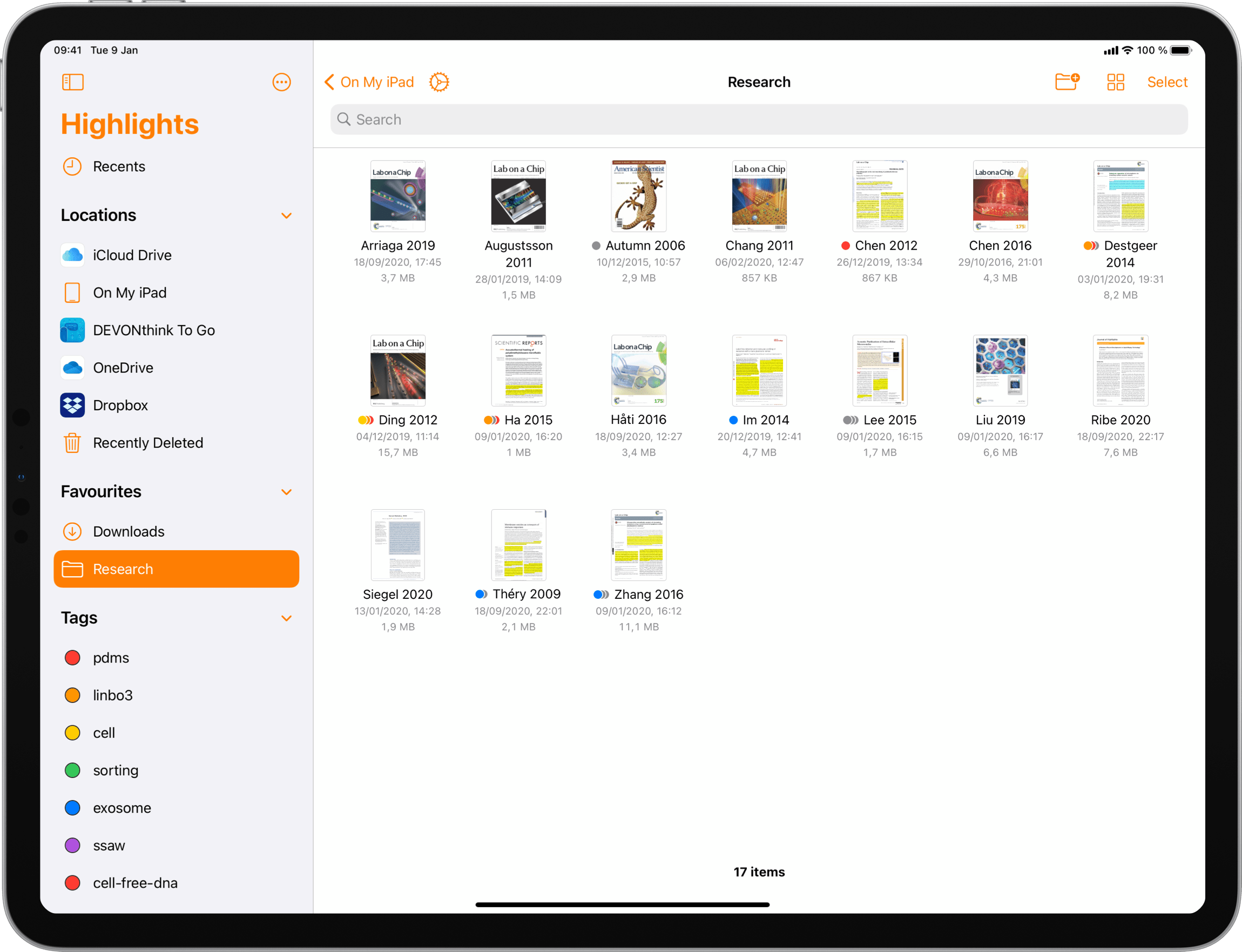
The PDF opens in a document scene:
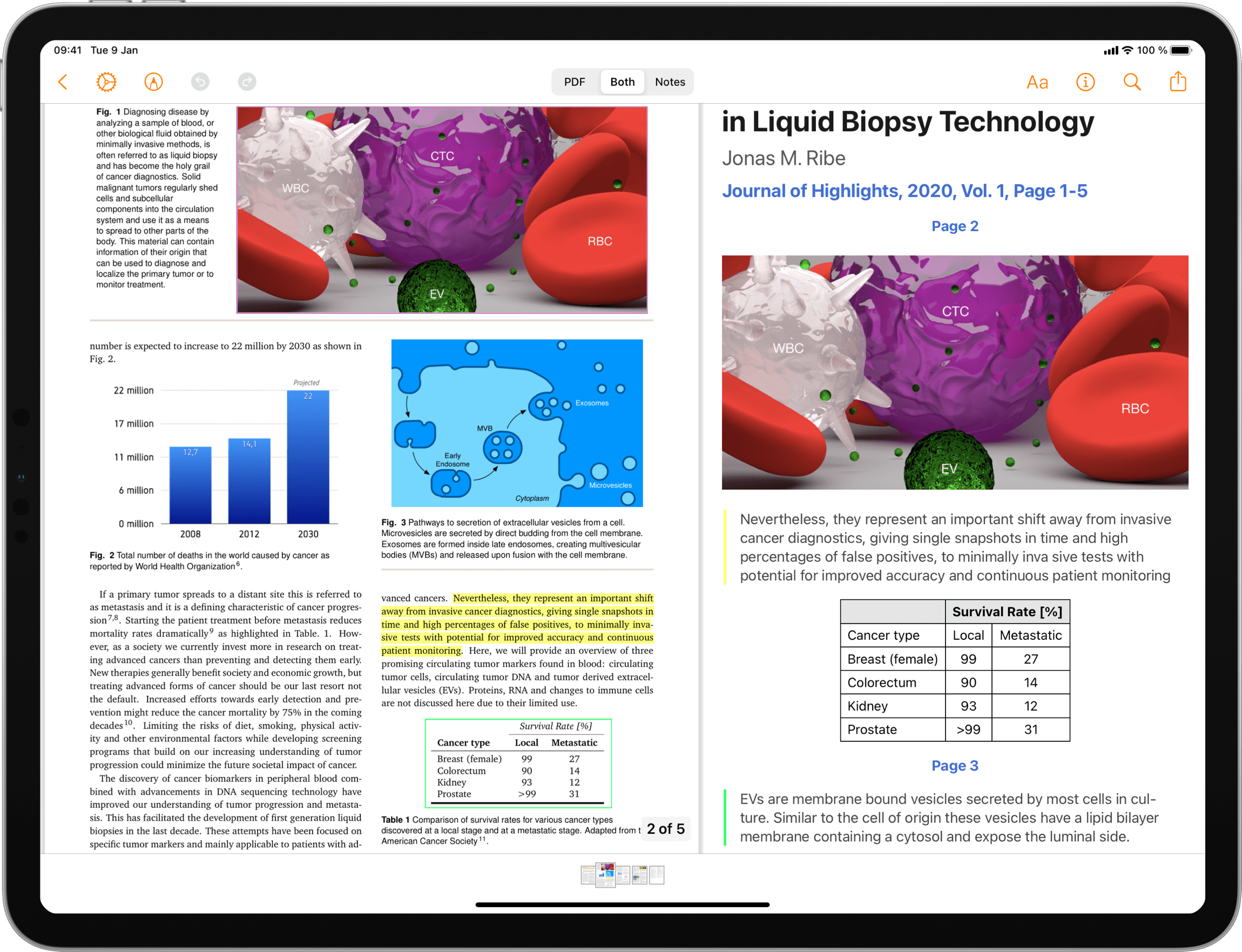
2. Select the text or element where you want the note
If you use an Apple Pencil or mouse, this will bring up the full selection popover:
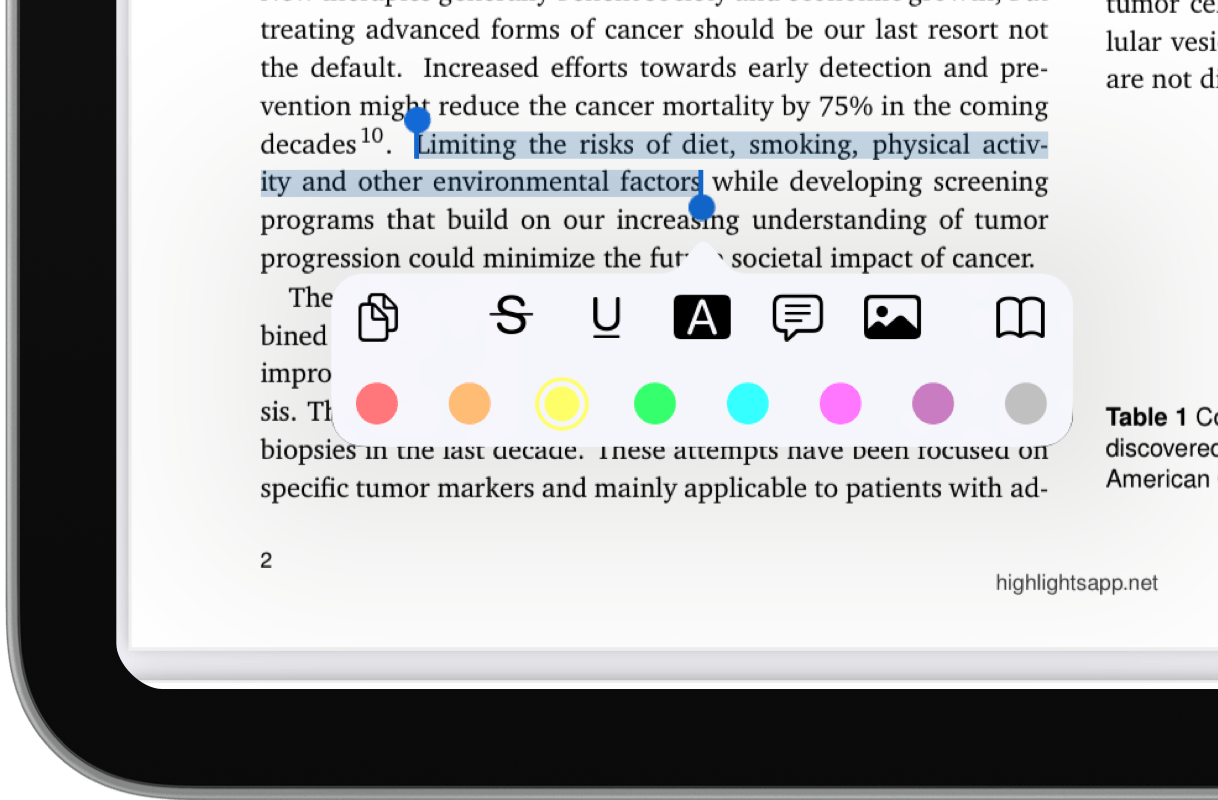
If you use your finger, this will bring up the standard selection popover (without color options).
3. Tap the note button in the selection popover

The note appears at the selected location and an annotation popover appears:
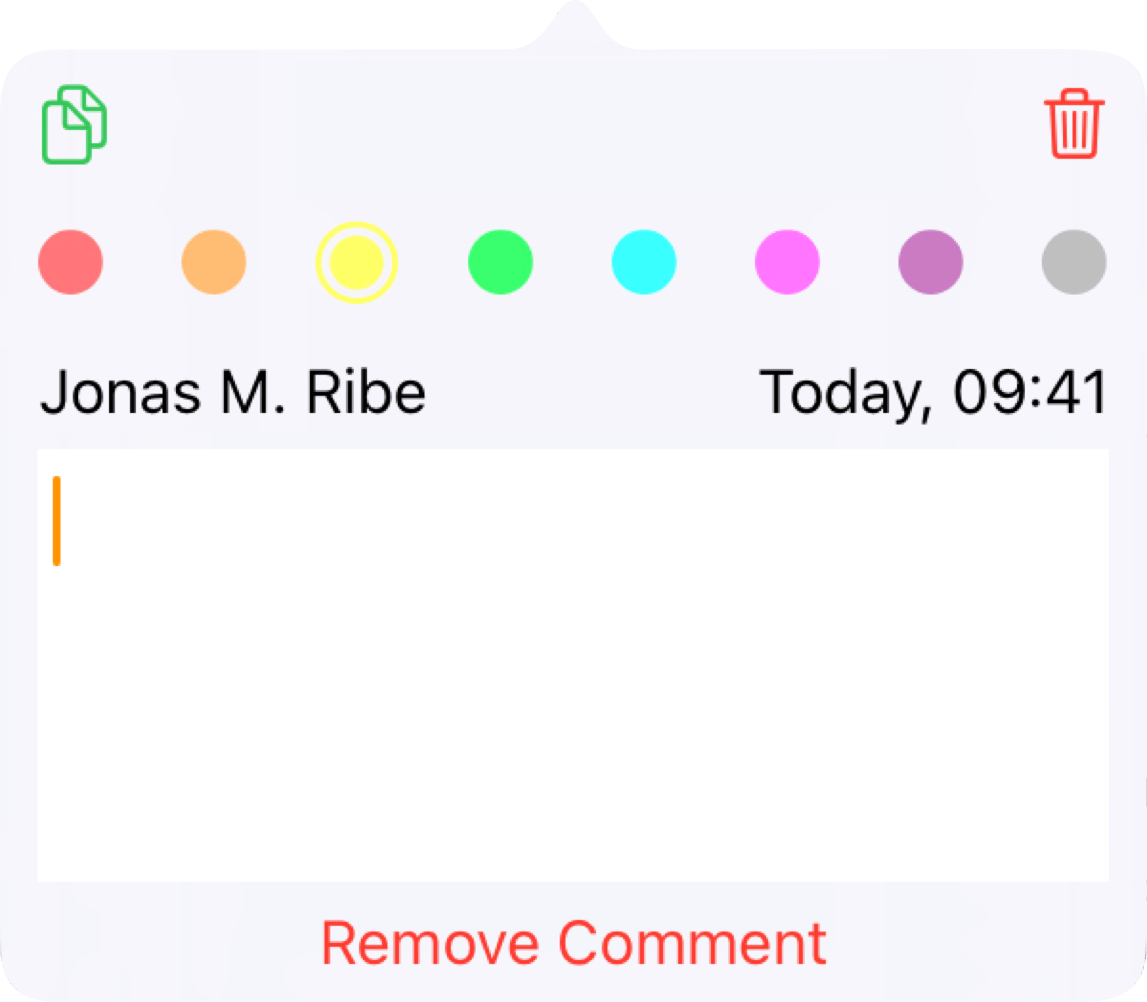
4. Type your comment in the popover
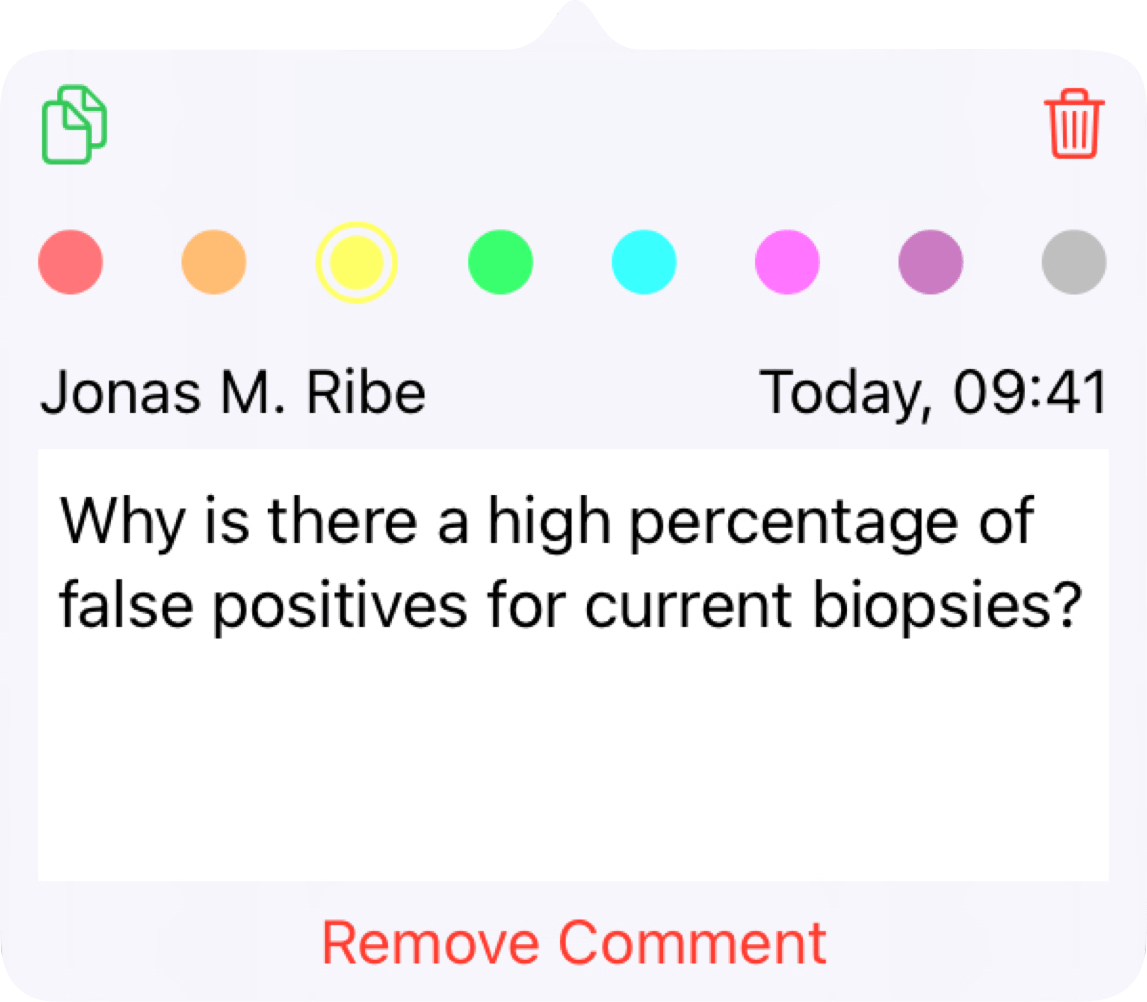
Click outside the popover to close it. Your note is added to the PDF and the comment shows up in your notes which you can easily share.
You can also add comments to other types of PDF annotations including highlighted text and image selections by clicking on them and typing in the text field of the annotation popover.