How to Extract an Image from a PDF on iPad
Download Highlights for free. Not on an iPad? Checkout the Mac and iPhone guides.
1. Open the PDF document in Highlights
Locate and tap the PDF file you want to open in the Highlights document browser:
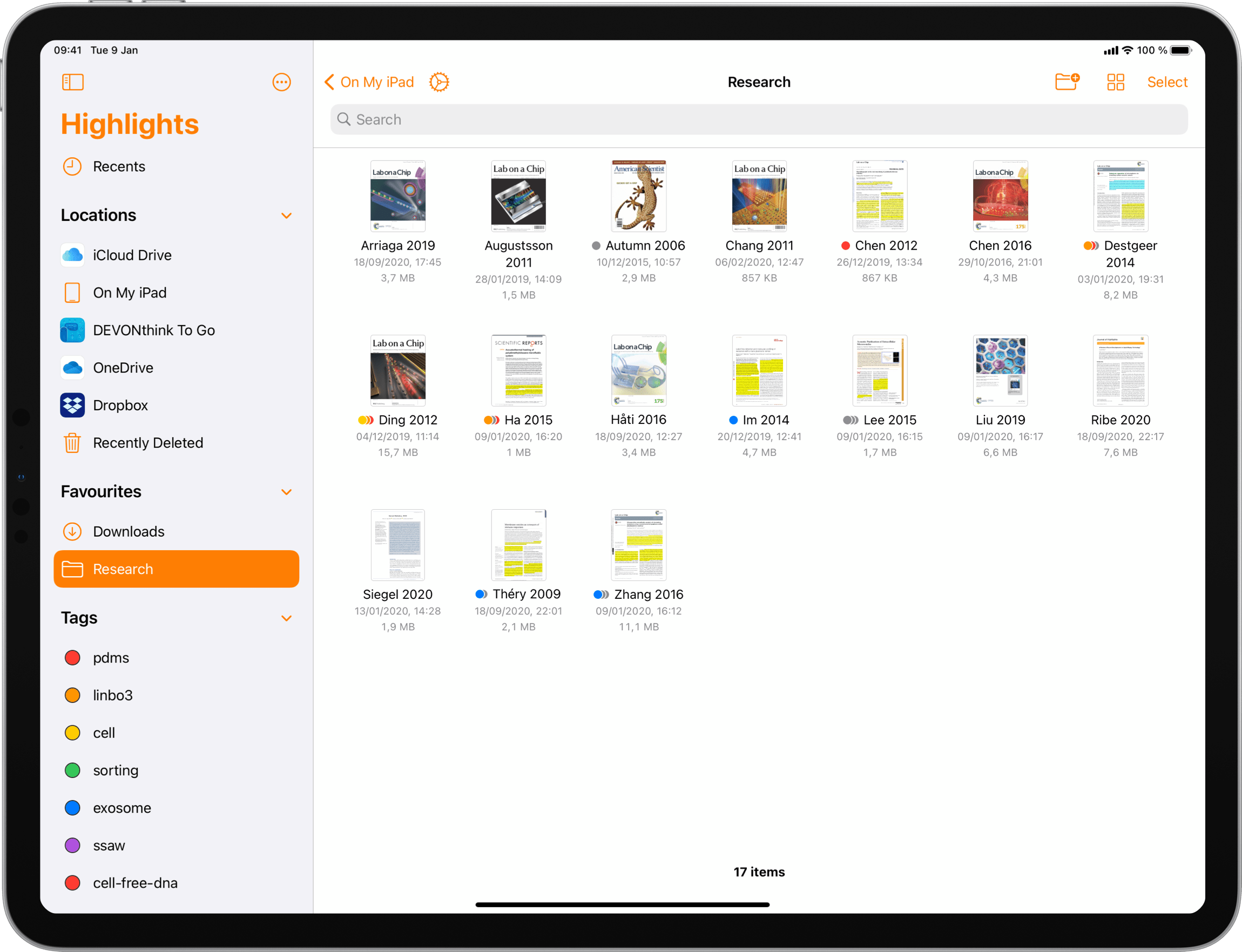
The PDF opens in a document scene:
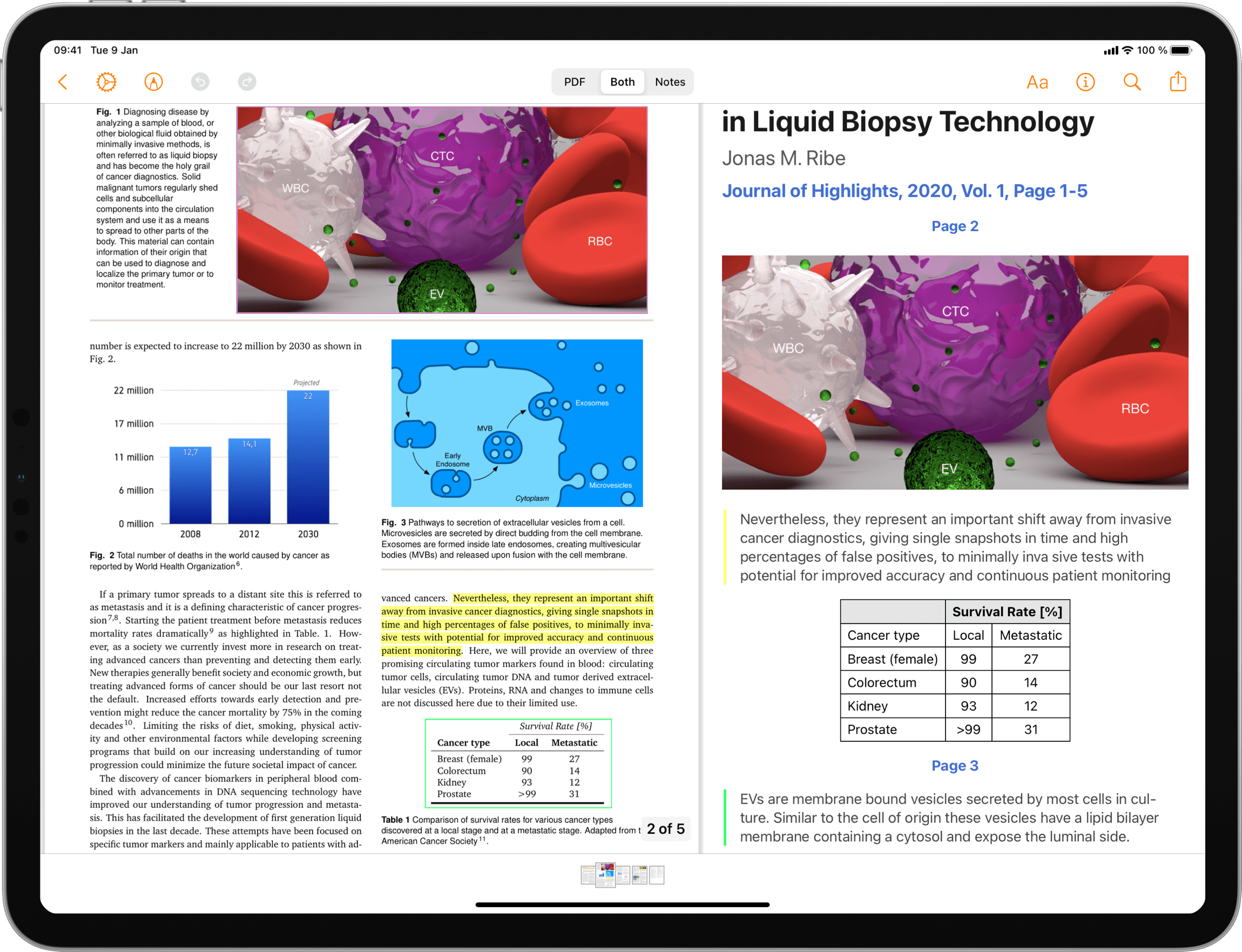
2. Select the image you want to extract
If you use an Apple Pencil or mouse, this will bring up the full selection popover:
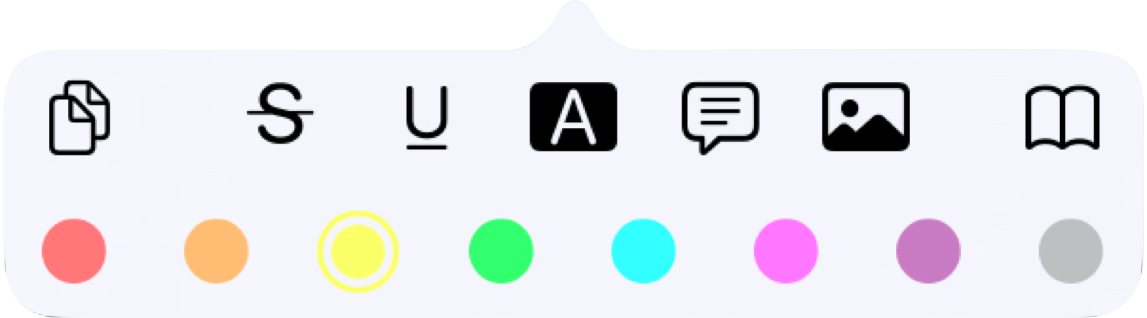
If you use your finger, this will bring up the standard selection popover:

2. Tap the image selection tool:

Your image selection is added as a rectangle annotation in the PDF and the image will show up in your notes.
3. Tap inside the image selection
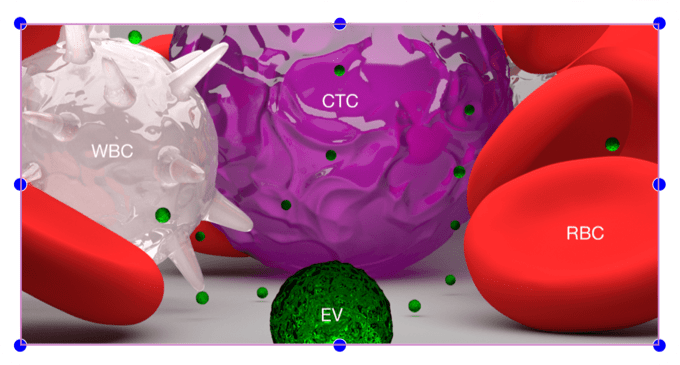
This brings up the annotation popover:
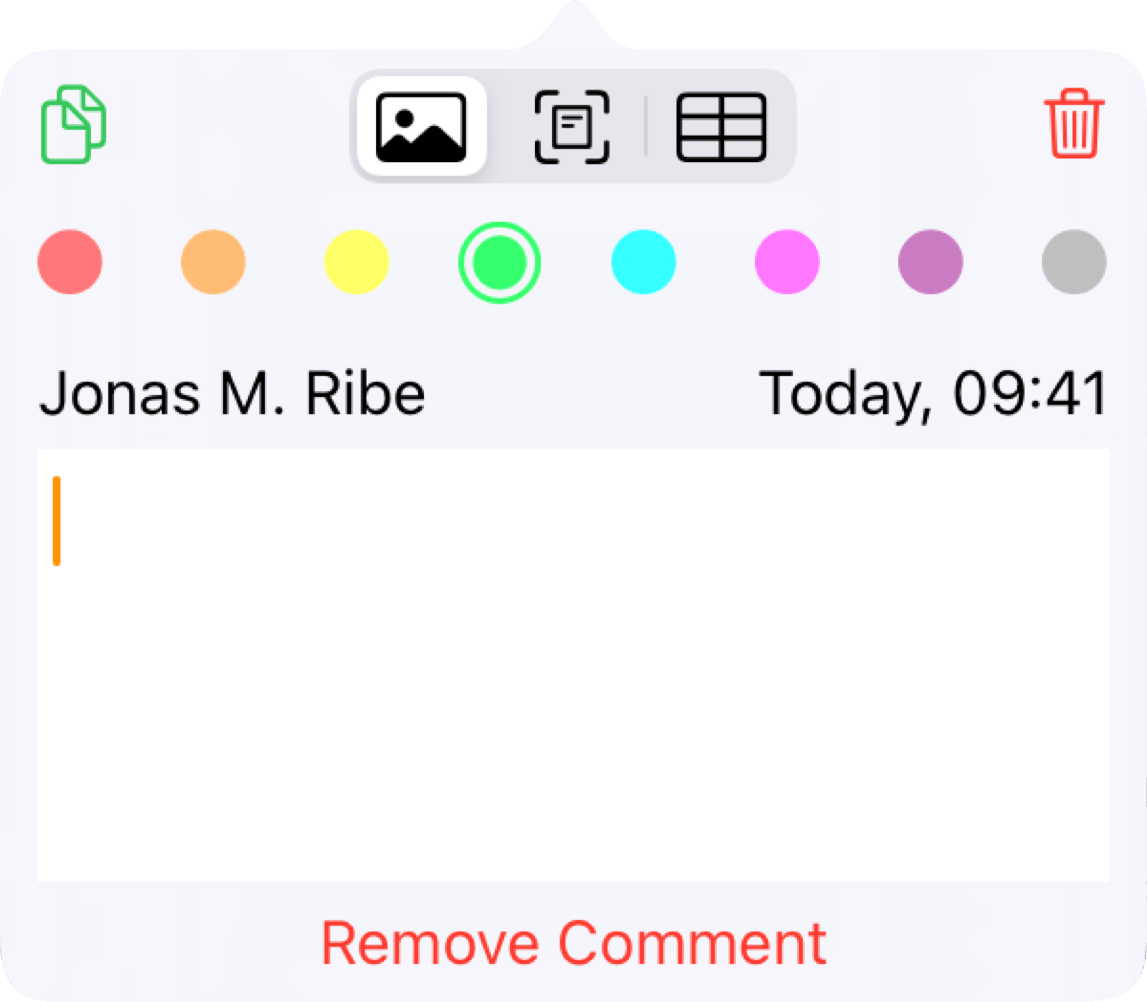
4. Tap the Smart Copy button to copy the image:
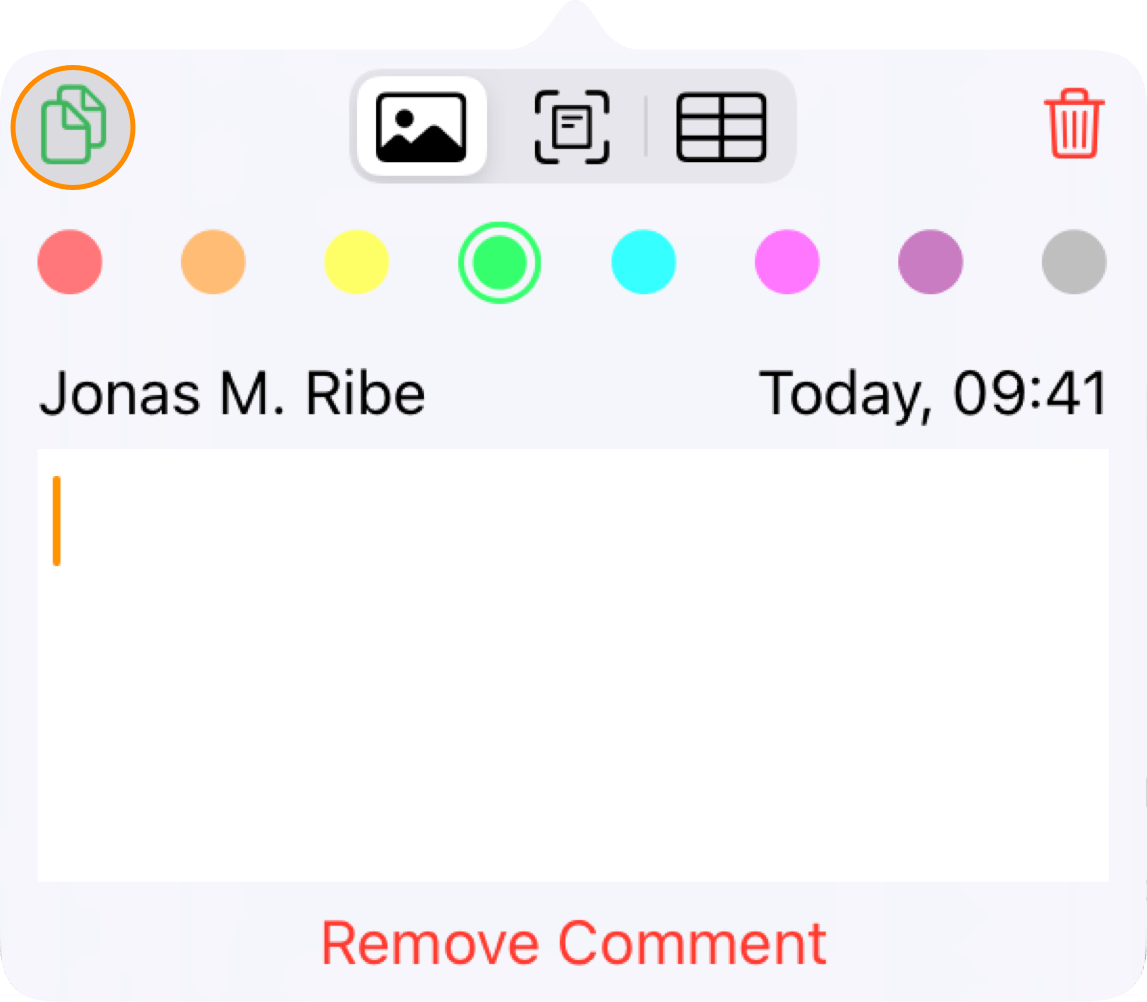
Keep in mind that Smart Copy requires Highlights Pro.
If the image selection contains text you can convert it to text using OCR. If it contains a table you can even convert it to data and paste it in a spreadsheet.