How to Open and Read a PDF on iPad
Download Highlights for free. Not on an iPad? Checkout the Mac and iPhone guides.
1. Open the PDF document in Highlights
Locate and tap on the file you want to open in the Highlights document browser:
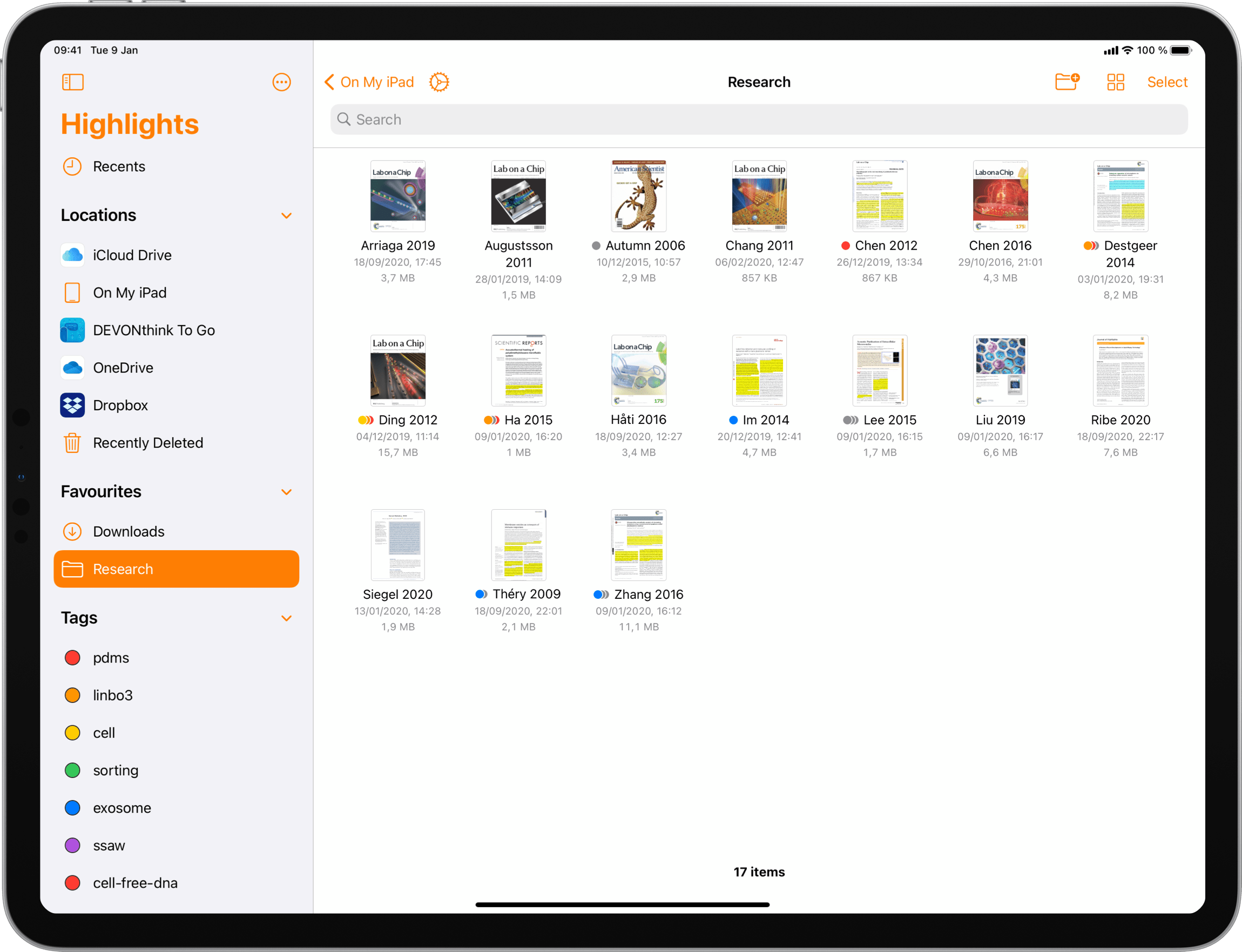
The PDF opens in a document scene:
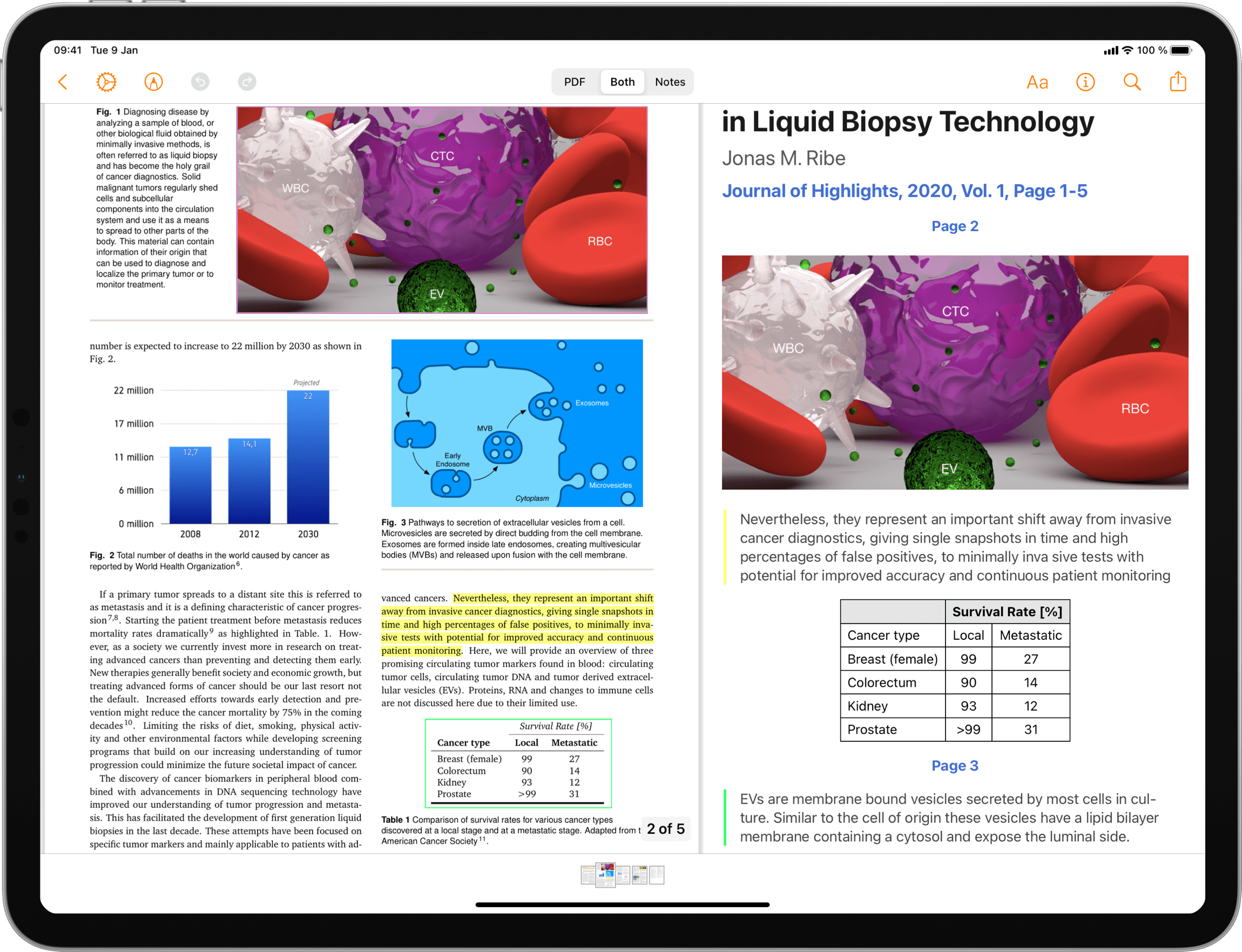
Your PDF appears to the left and your notes to the right. If the PDF does not contain any metadata or annotations your notes will be empty.
2. Navigate and read the PDF
You can scroll the page with your finger. To select text tap and hold over a word or sentence. If you want to zoom in on a paragraph or element double tap on it with one finger. To zoom back out double tap again.
The top toolbar is shown by default. To hide it, tap the document. To show it again, tap once more.
The floating thumbnail sidebar on the left lets you quickly jump to a different page in the document. To hide it, tap the sidebar button in the top left corner. The sidebar button in the top right corner lets you show and hide your notes. Rotating your iPad to portrait will also automatically collapse the notes panel.
To close the PDF and go back to the document browser tap the back arrow in the top left corner.
If you tap the document name or arrow beside it in the toolbar you get a file menu. The toolbar also contains markup tools and access to Note Format settings, Metadata and Outline. Tap the magnifying glass to access search and the share arrow to export notes. The More menu contains Settings, Help and any overflow items if applicable.