How to Open and Read a PDF on iPhone
Download Highlights for free. Not on an iPhone? Checkout the Mac and iPad guides.
1. Open the PDF document in Highlights
Locate and tap on the file you want to open in the Highlights document browser:
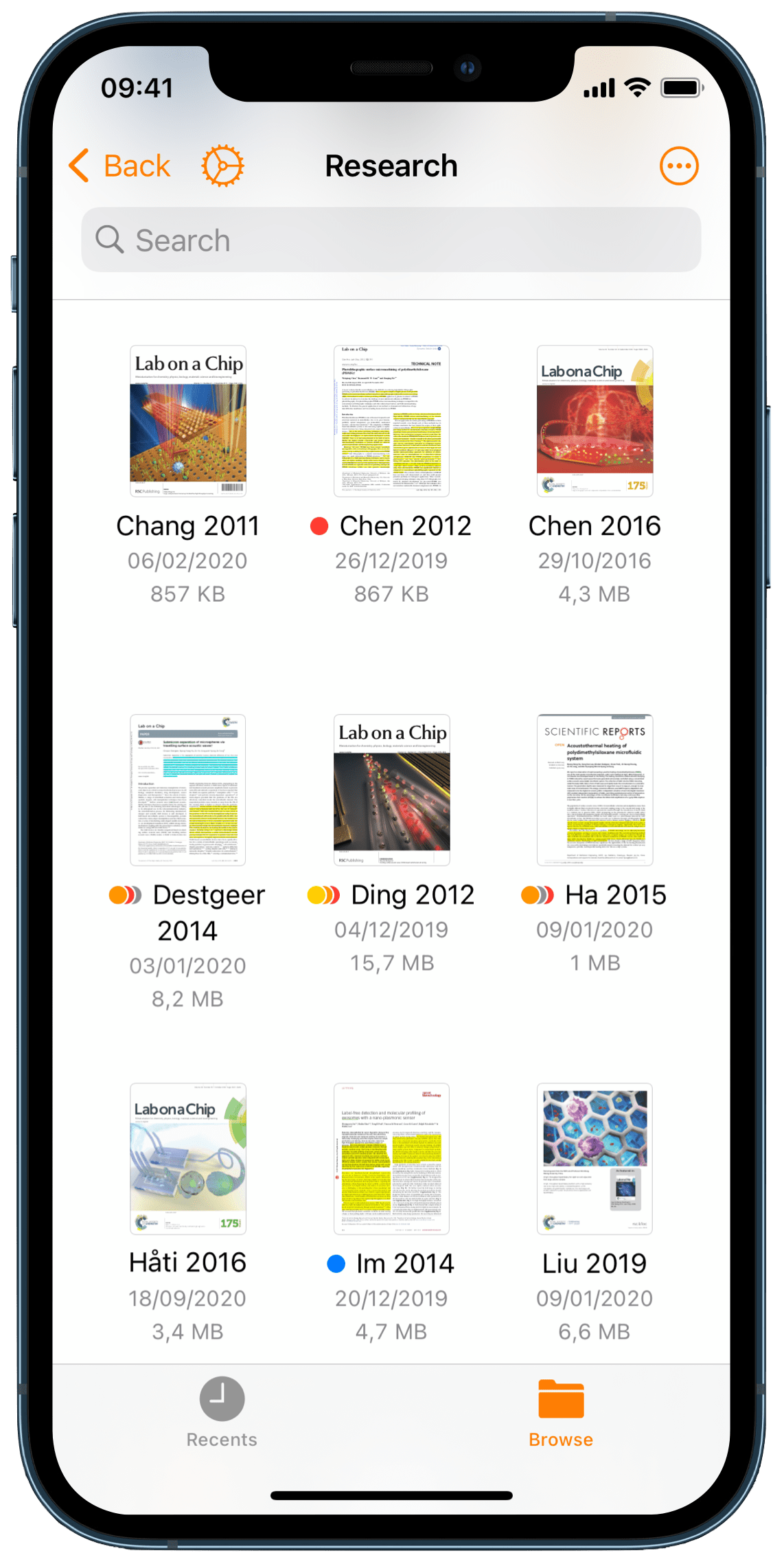
The PDF opens full screen:
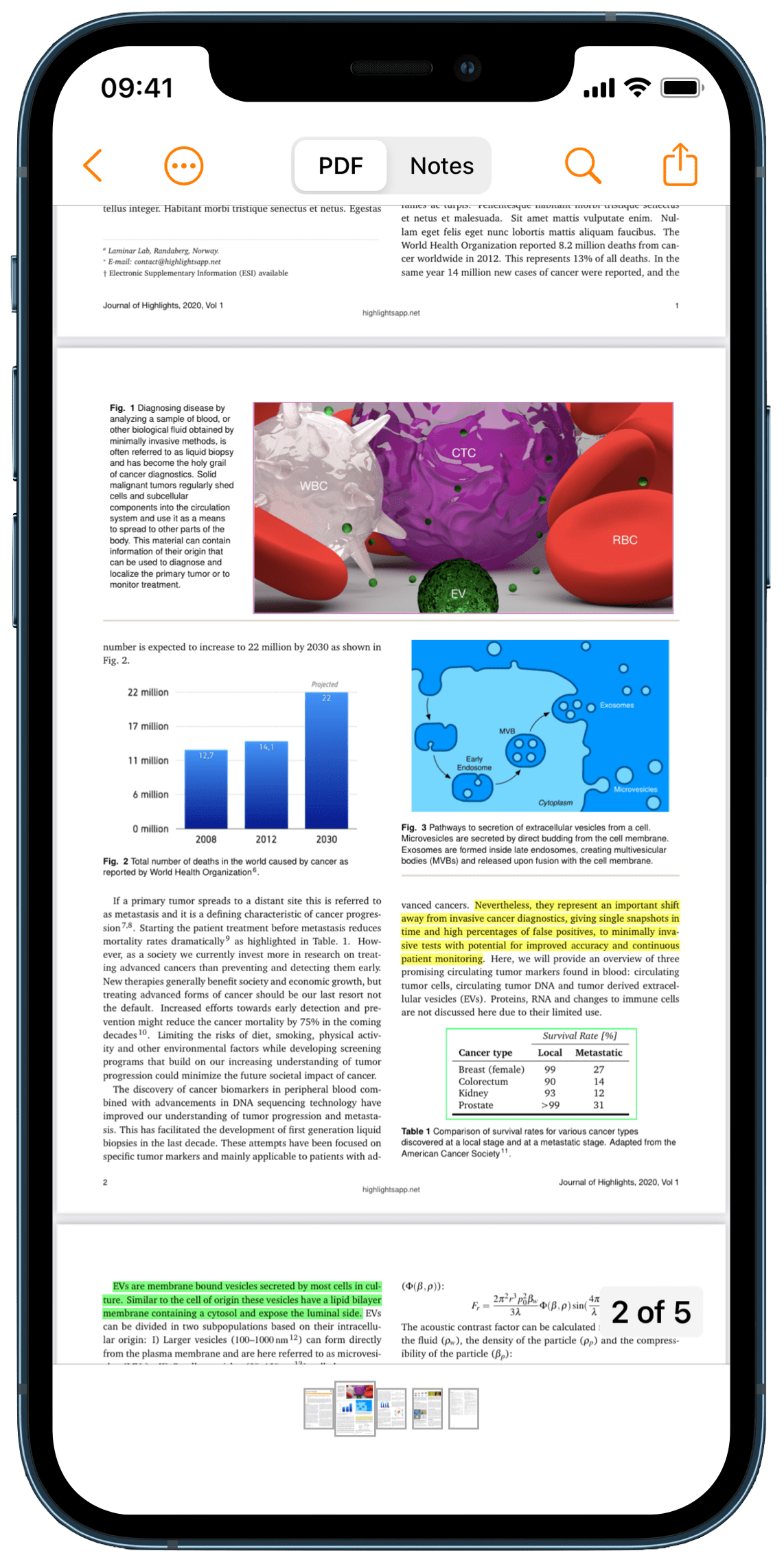
2. Navigate and read the PDF
You can scroll the page with your finger. To select text tap and hold over a word or sentence. If you want to zoom in on a paragraph or element double tap on it with one finger. To zoom back out double tap again.
The top and bottom toolbars are shown by default. To hide them, tap the document. To show them again, tap once more.
The segmented control in the bottom center lets you switch between viewing the PDF and your notes. The magnifying glass on the right gives you easy access to search and the share arrow on the left lets you export notes.
If you tap the document name or arrow beside it in the top toolbar you get a file menu. The More menu in the top right corner packs additional functionality like Settings, Note Format and Metadata. To close the PDF and go back to the document browser tap the back arrow in the top left corner.