How to Export PDF Annotations to a Separate PDF File on Mac
Download Highlights for free. Not on a Mac? Checkout the iPad and iPhone guides.
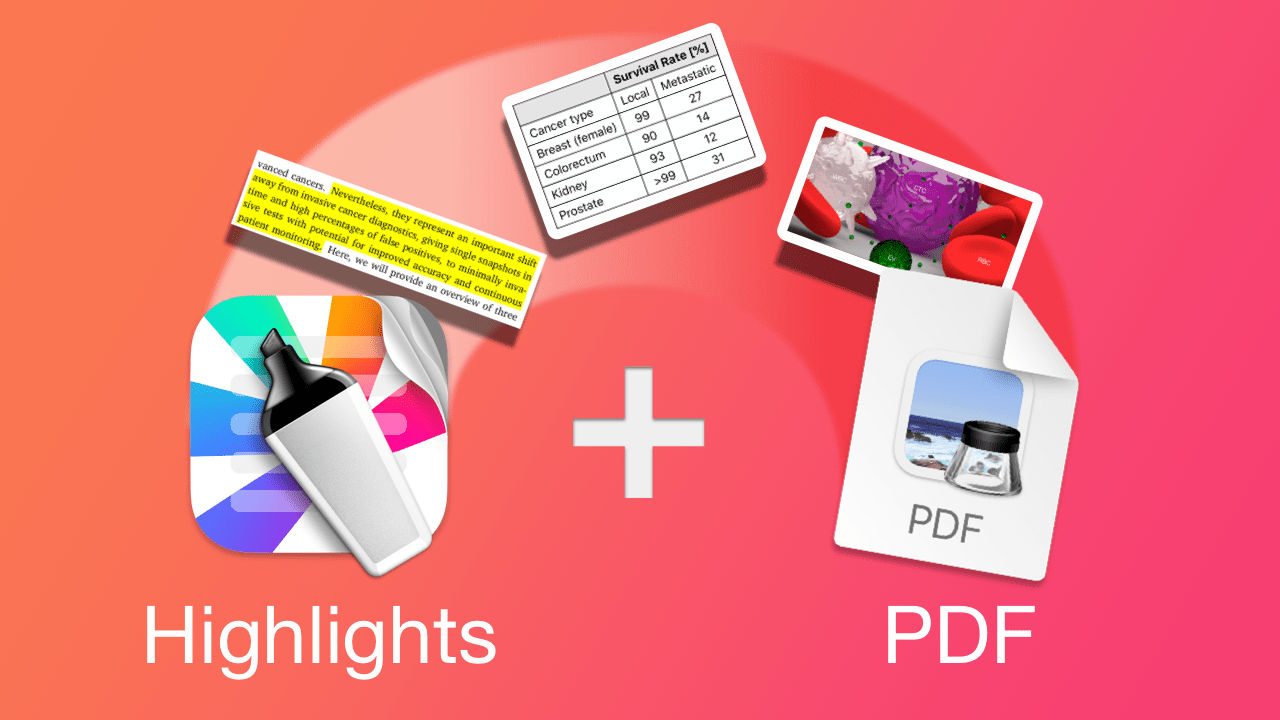
Highlights extracts highlighted text and other types of annotations from PDFs and lets you save them as a separate PDF file on your Mac for free.
1. Open the PDF document in Highlights
From the menu bar choose File > Open. Locate and select the file you want to open, then click Open:
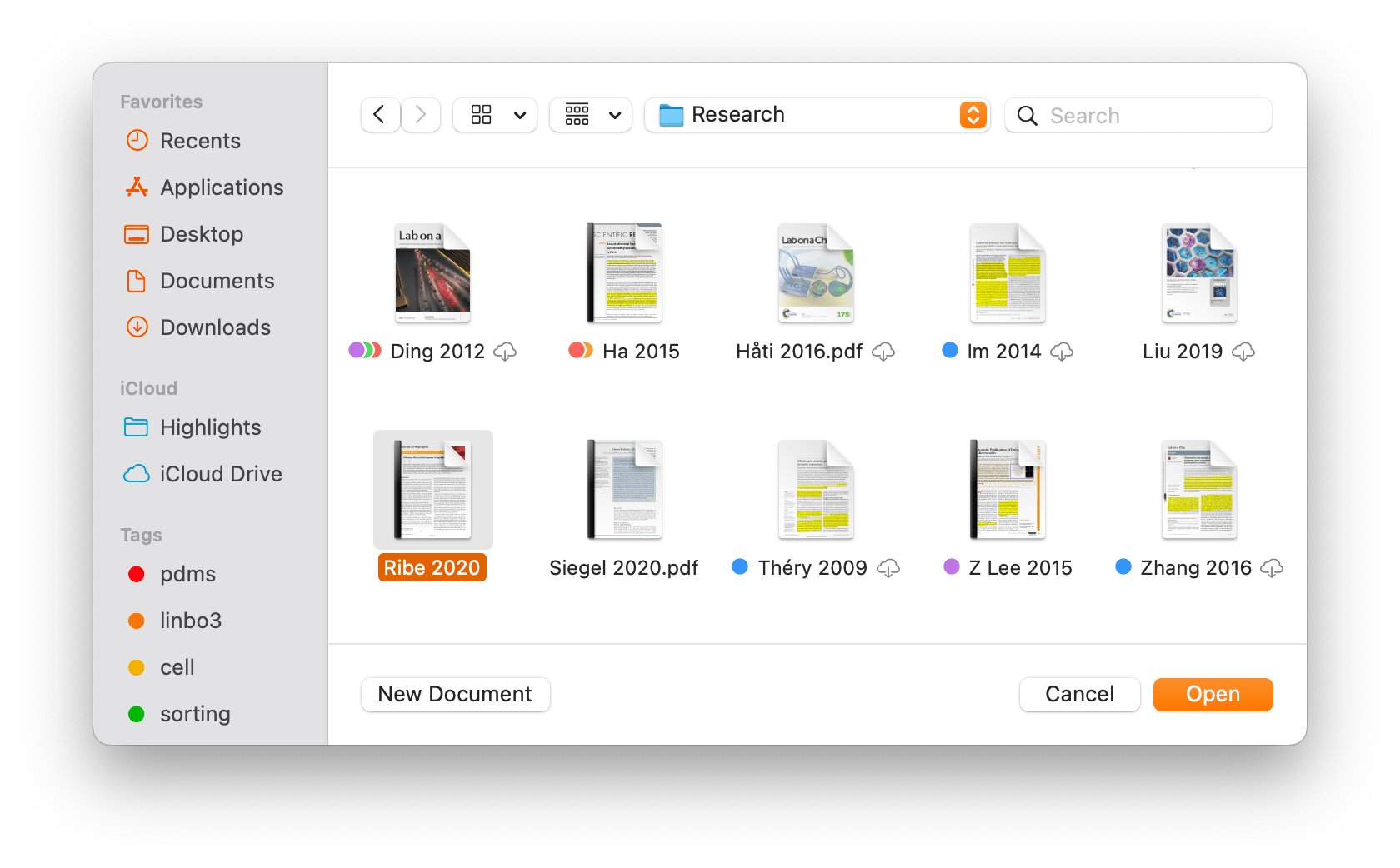
The PDF opens in a window with your notes on the right:
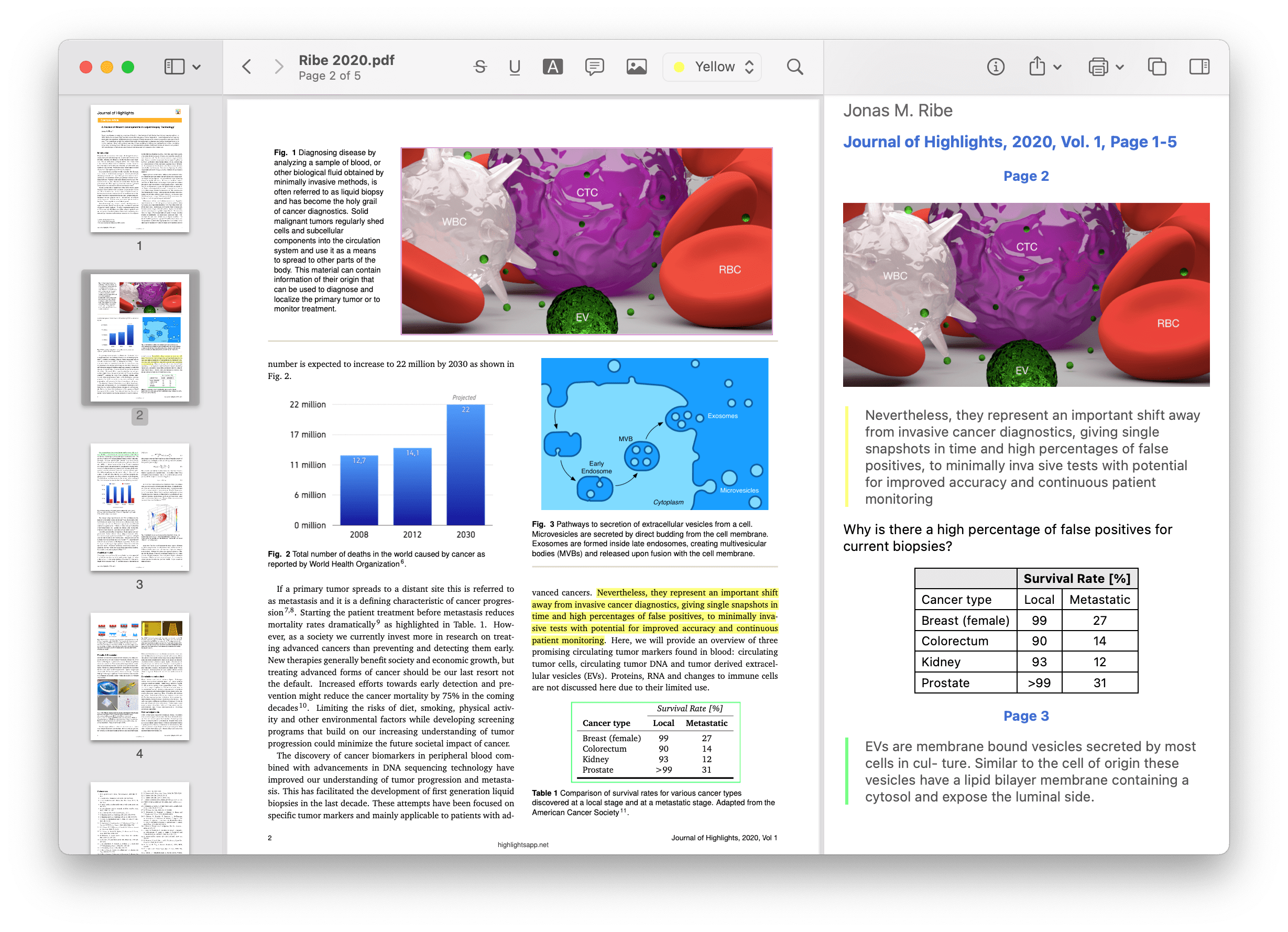
Your notes contain highlighted text and annotations that have been extracted using specific rules from the PDF.
2. Click the Share button
This will bring up the export menu:
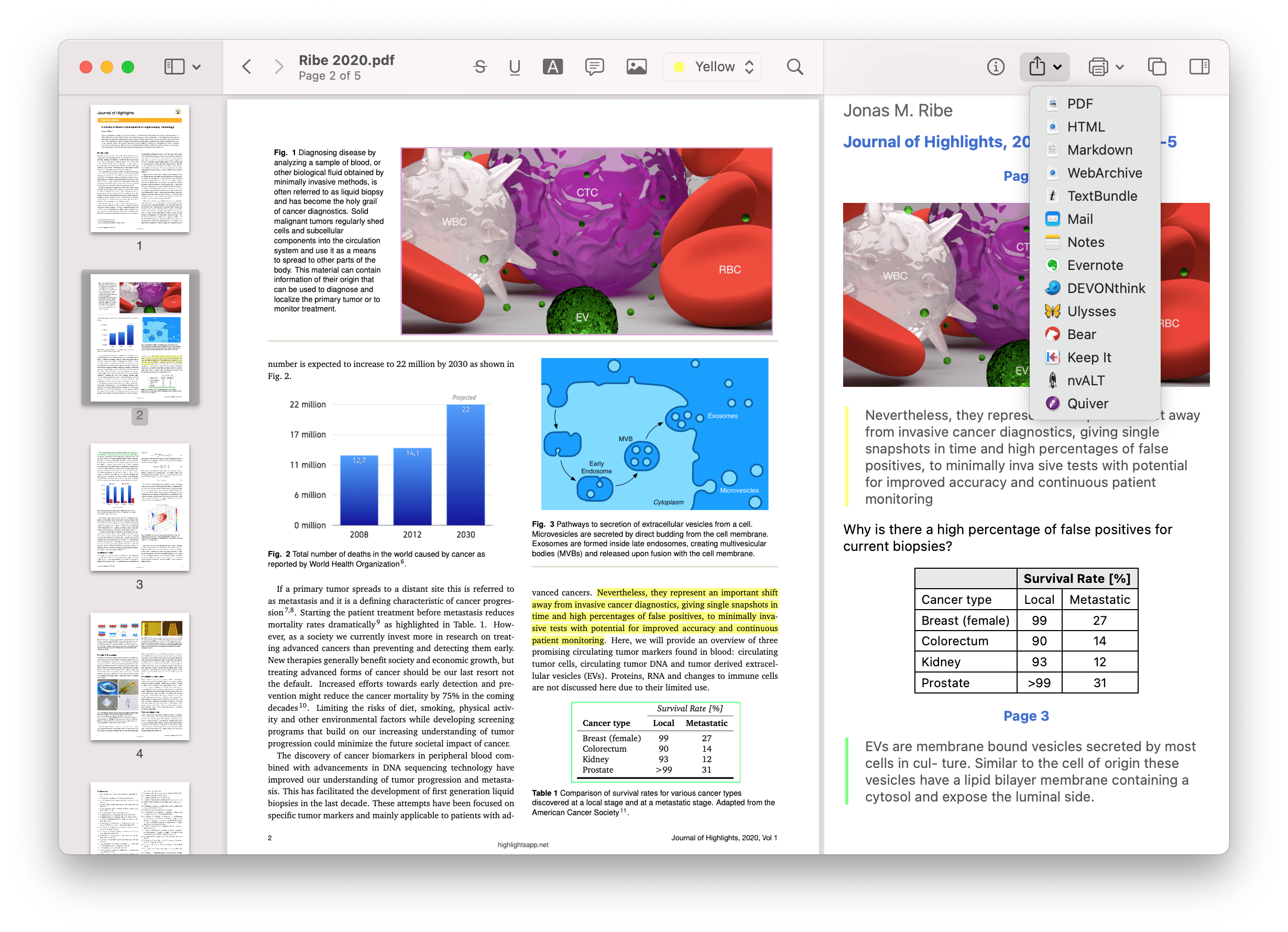
For free users of Highlights, PDF will be the only enabled option in the export menu. Unlock Pro to get access to all options.
3. Select PDF
This brings up a save dialog.
4. Choose where you want to save it and click save
Your note is now saved as a PDF file.
If you want to change how Highlights export your annotations, you can change what is included and the appearance of your notes in the note format preference pane:
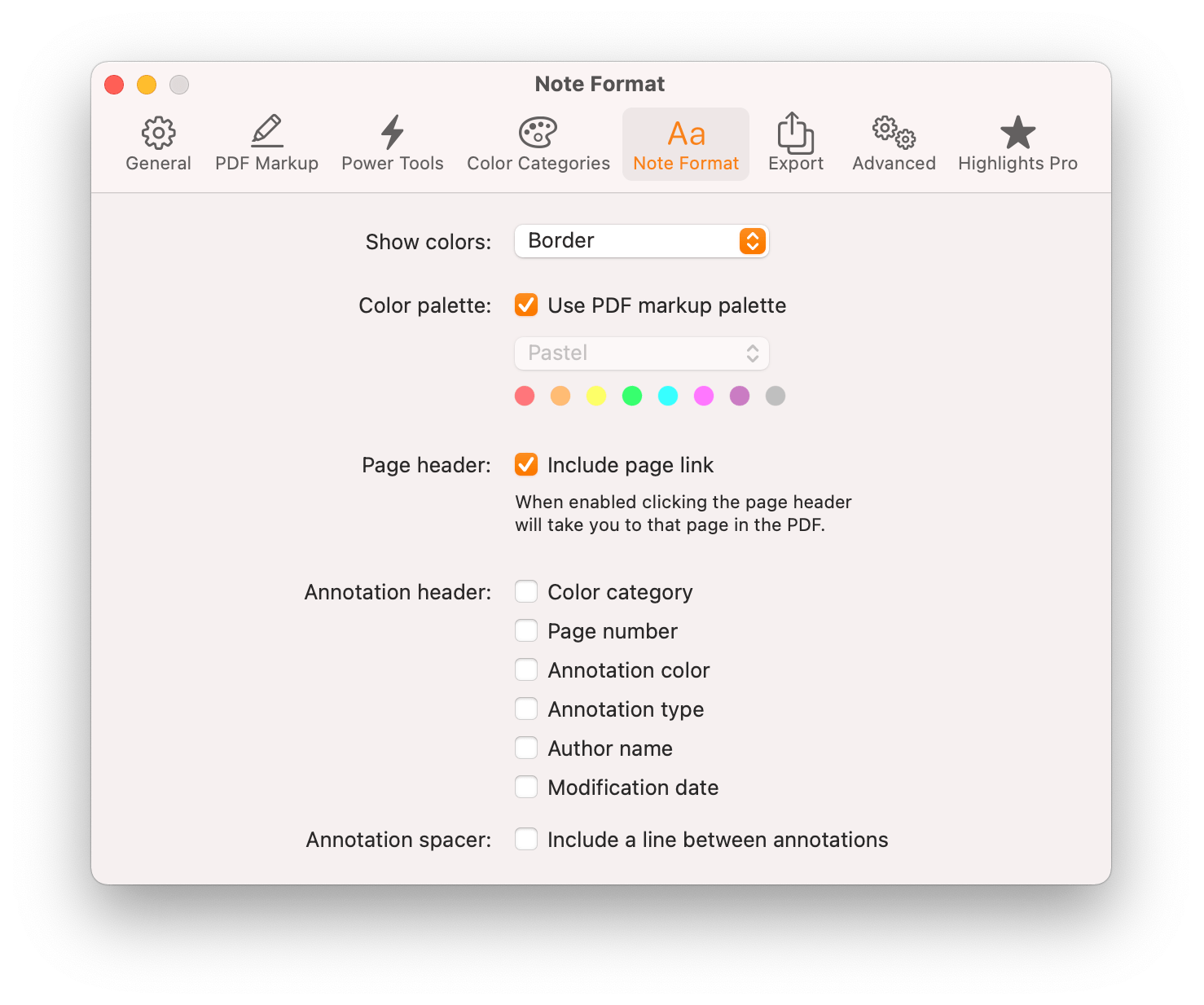
You can also create your own sorting order for annotations using color categories.