How to Export PDF Annotations to DEVONthink for Mac
Download Highlights for free. Not on a Mac? Checkout the iPad and iPhone guides.
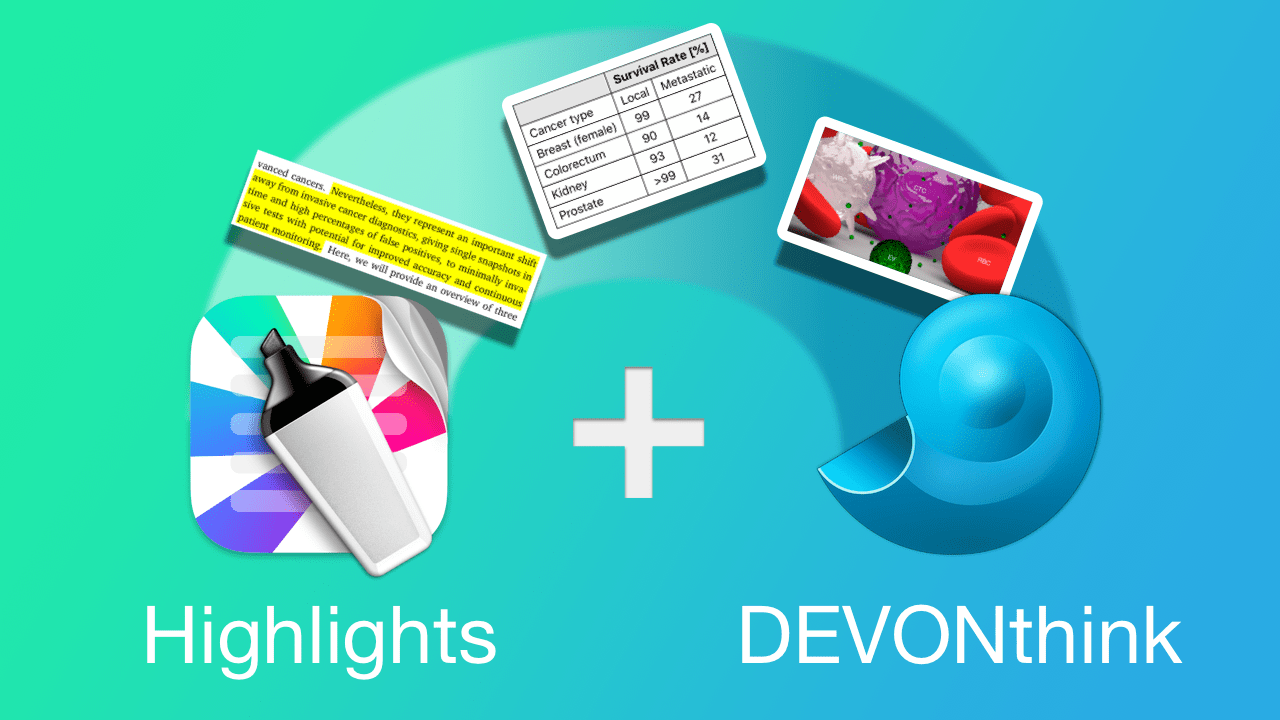
Highlights extracts highlighted text and other types of annotations from PDFs and lets you export them directly to DEVONthink on your Mac. You can customize the content, change the file format and even automatically replace page links with DEVONthink links.
1. Open the PDF document in Highlights
From the menu bar choose File > Open. Locate and select the file you want to open, then click Open:
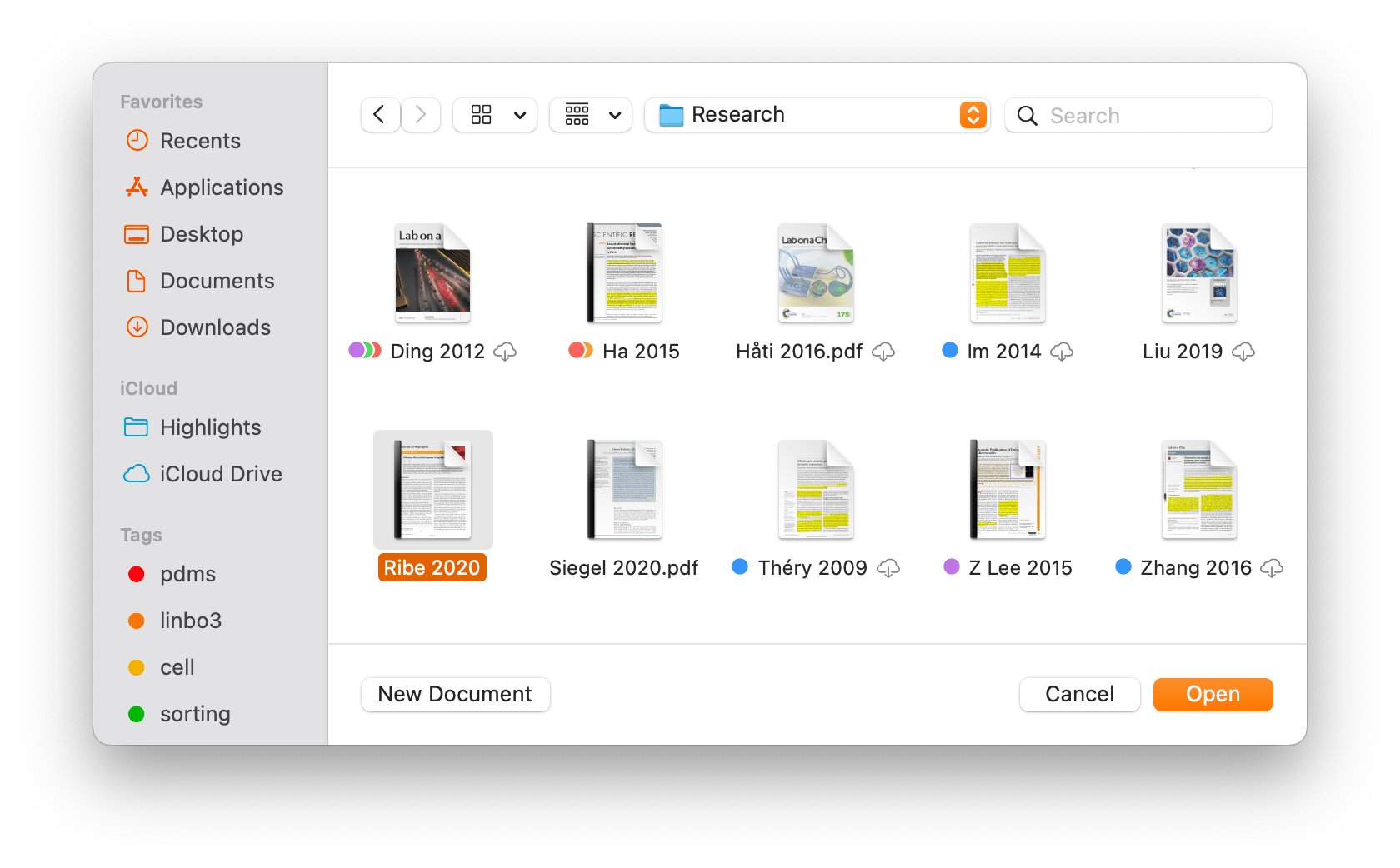
The PDF opens in a window with your notes on the right:
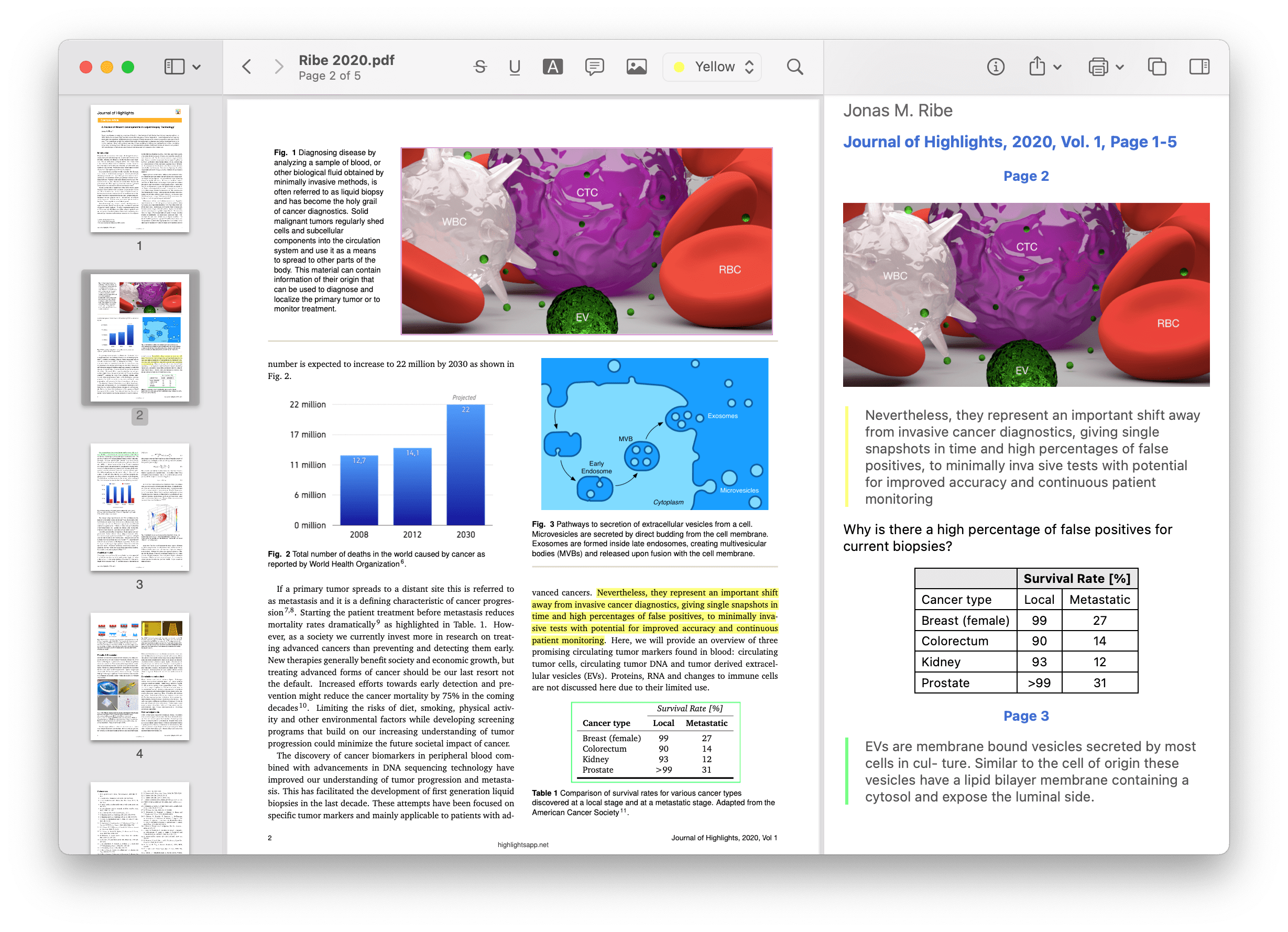
Your notes contain highlighted text and annotations that have been extracted using specific rules from the PDF.
2. Click the Share button
This will bring up the export menu:
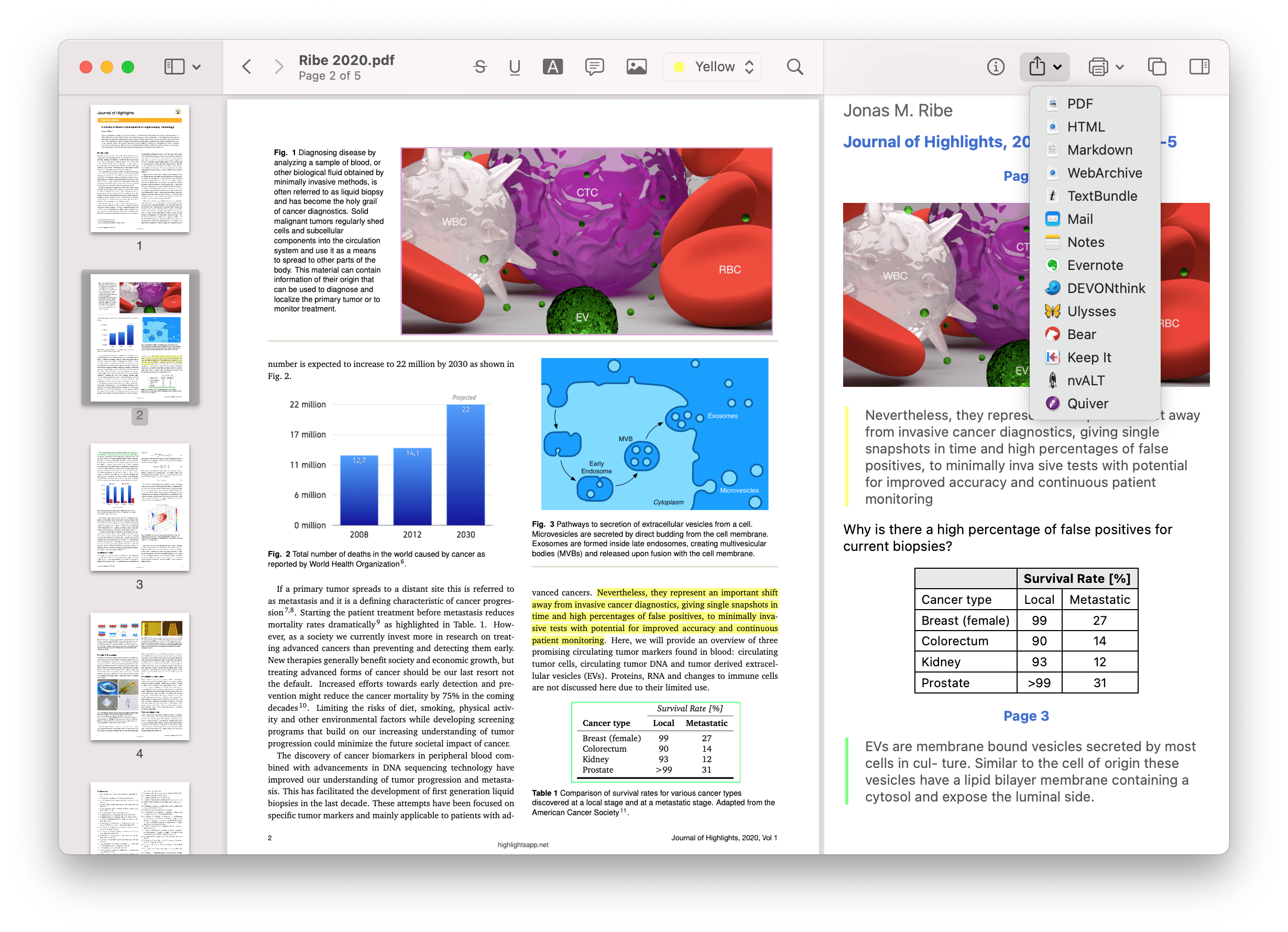
For free users of Highlights, PDF will be the only enabled option in the export menu. Unlock Pro to get access to all options.
3. Select DEVONthink
Your note opens in DEVONthink.
If you want to change how Highlights export your annotations, you can change what is included and the appearance of your notes in the note format preference pane:
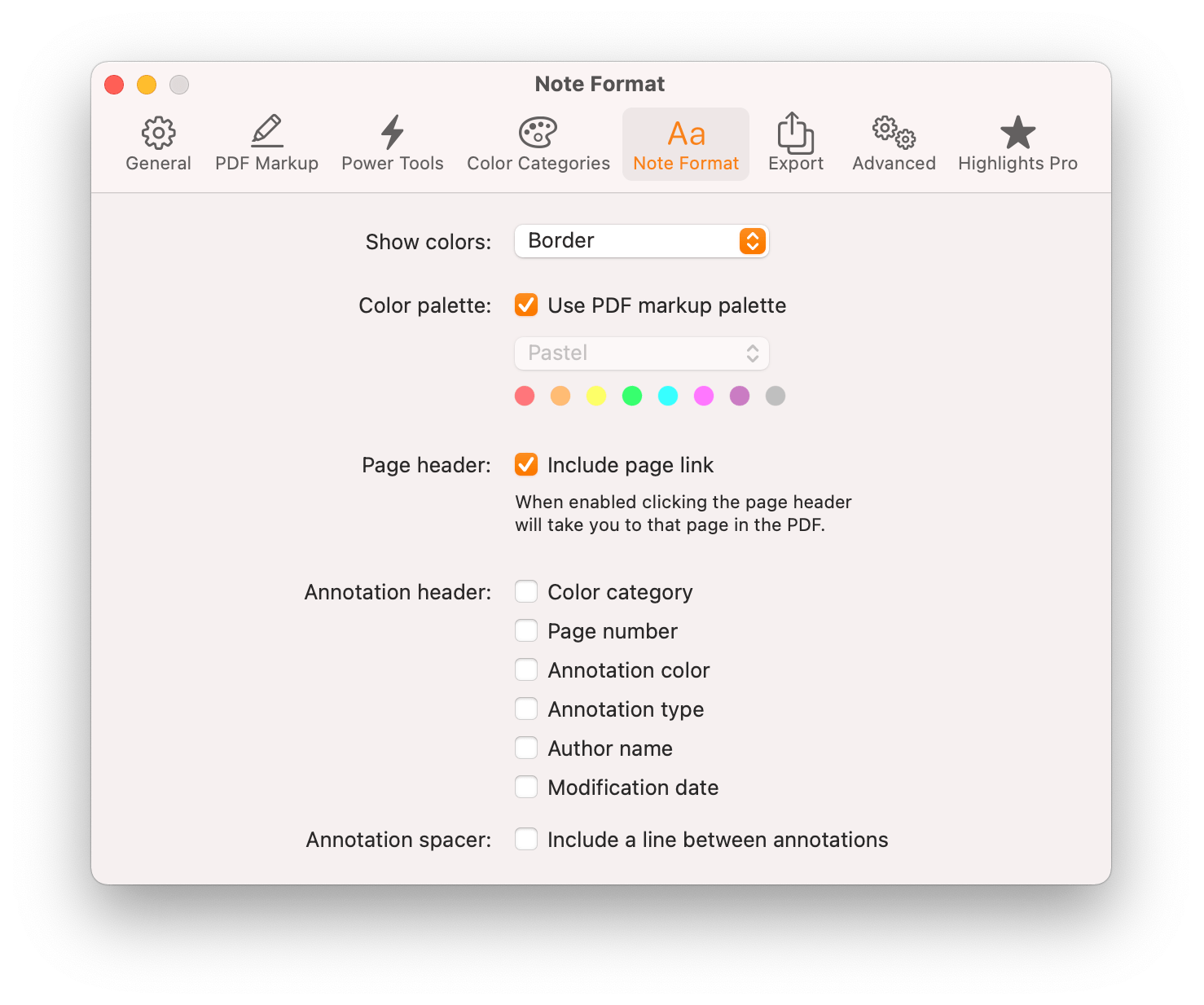
You can also create your own sorting order for annotations using color categories.
4. (Optional) Set advanced settings
You can change the file format for the exported notes in the Export preference pane:
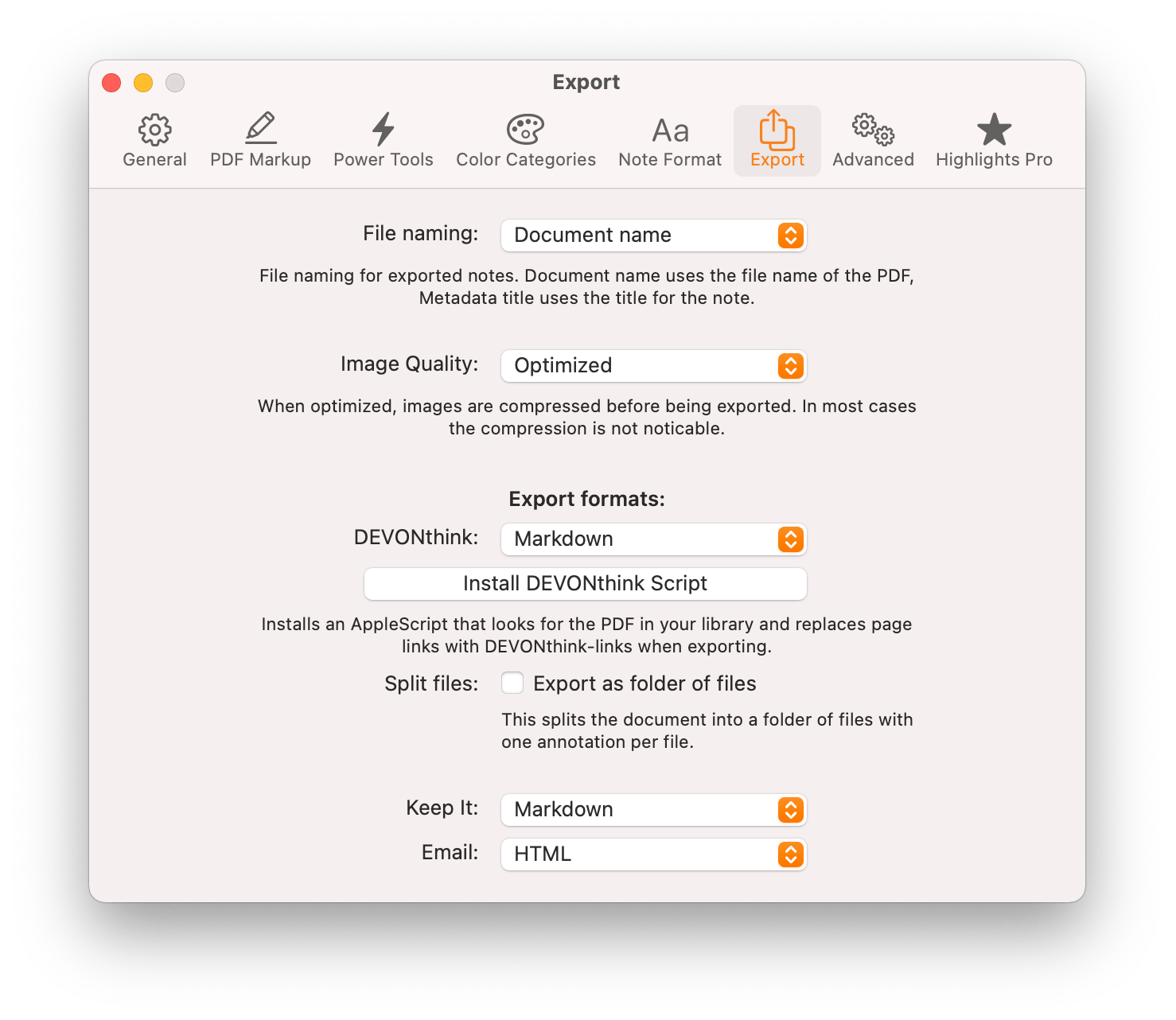
HTML notes will look like the notes you see in Highlights, but we recommend Markdown for notes that should be editable.
If you prefer your notes to be split into snippets (e.g. for narrower search results), you can enable the Export as folder of files-setting. Highlights will then save each annotation as an indvidual file inside a folder and export the folder to DEVONthink.
Highlights recognizes #hashtags in your annotation comments as tags and, when exporting as snippets, will apply these tags to the individual annotation files which in turn will show up as tags in DEVONthink:
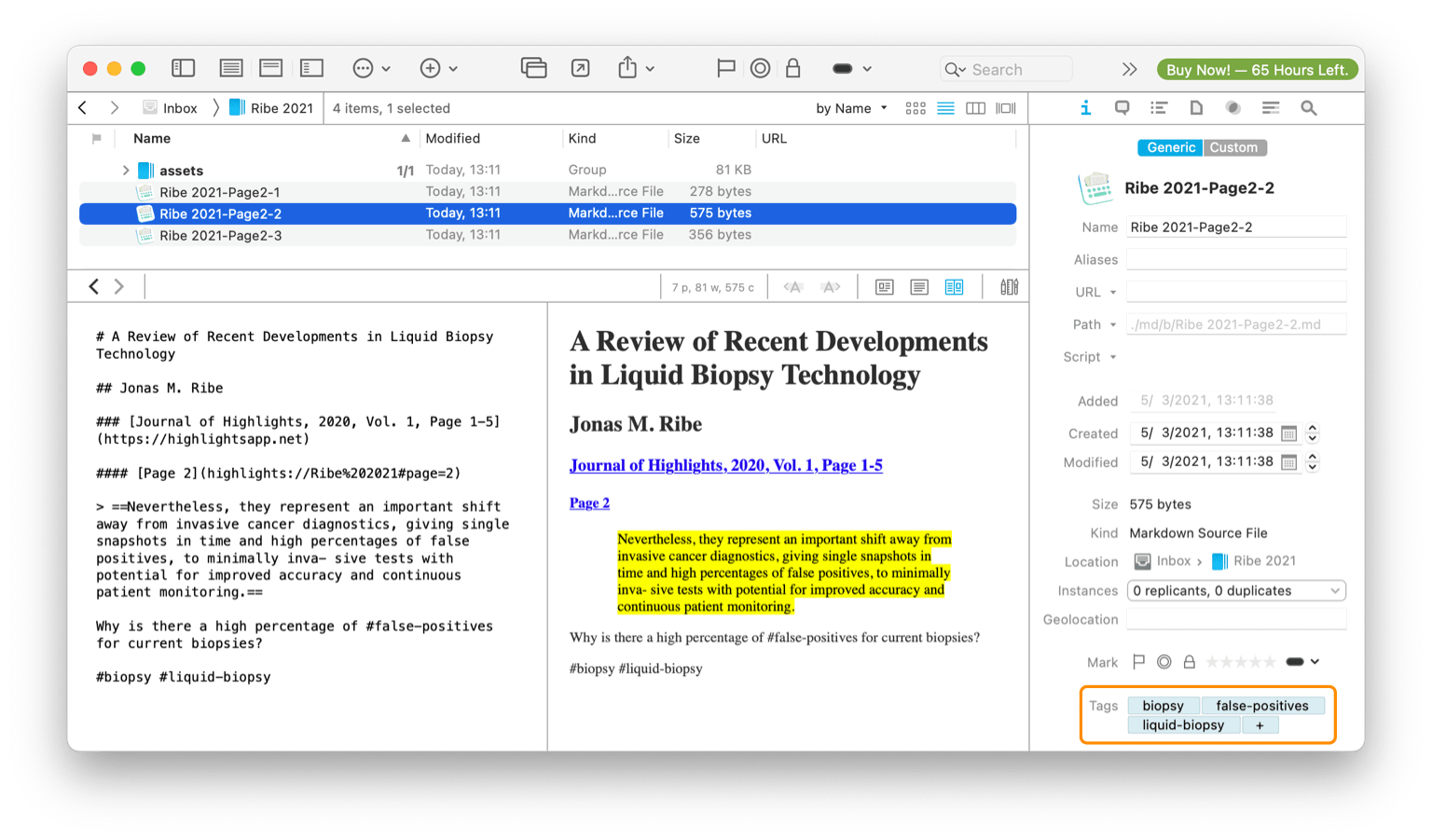
Furthermore, if you store your PDFs in DEVONthink and prefer page links to open there, you can install the DEVONthink script:
Install DEVONthink Script
This setting lets Highlights replace page links in your notes with DEVONthink links when exporting. In other words: clicking on page links in a note exported to DEVONthink will not open the PDF in Highlights, but open the PDF inside DEVONthink and take you to the linked page there.
If you click Install DEVONthink script, Highlights will prompt you to install an Apple Script. When the script is installed, Highlights will ask DEVONthink in the background upon export if the current PDF file is inside a DEVONthink database and if so get a link back that will be used to replace the page links in your notes.