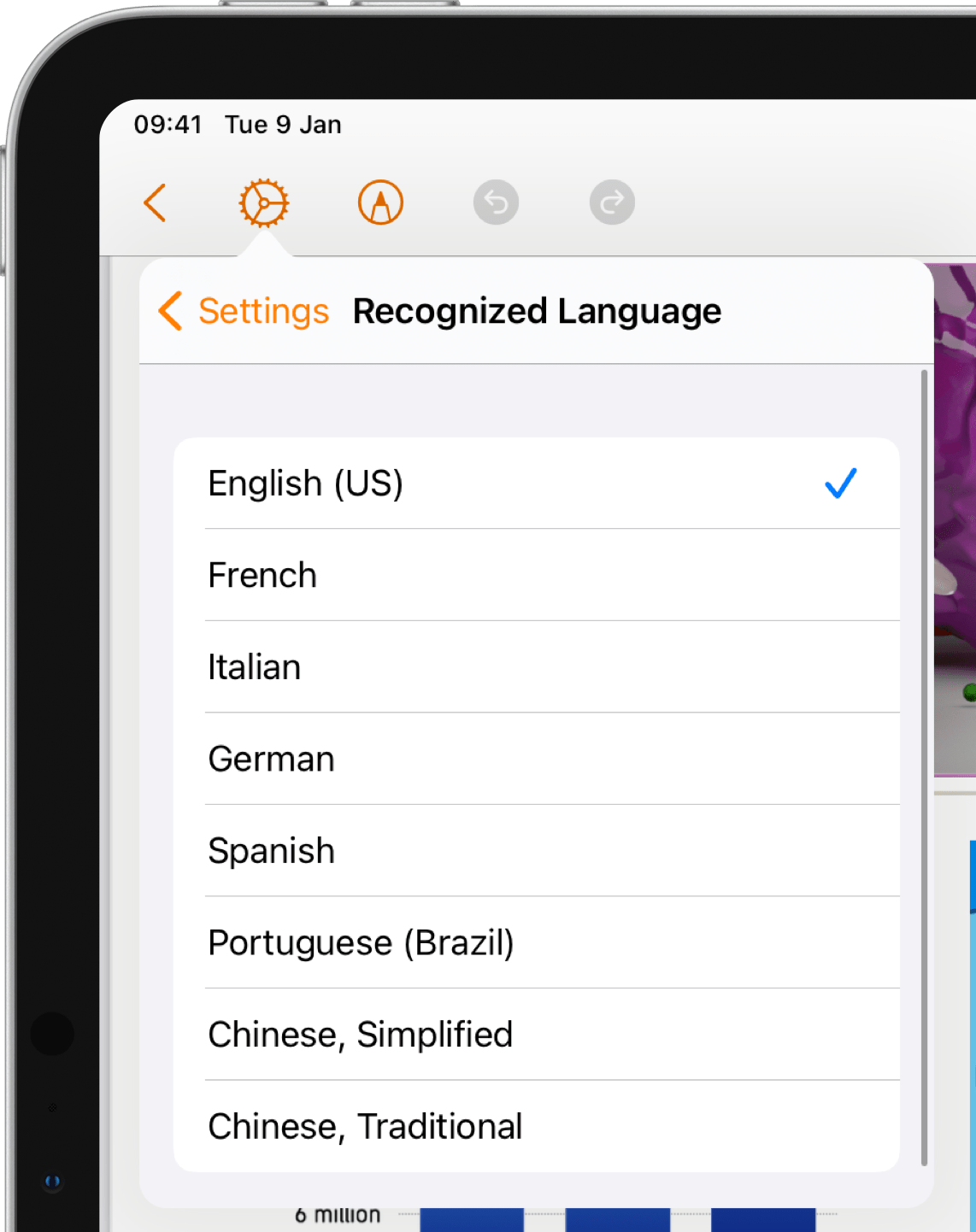How to Extract Text from a PDF Using OCR on iPad
Download Highlights for free. Not on an iPad? Checkout the Mac and iPhone guides.
If a region of your PDF is not searchable (does not contain a text layer), Highlights can extract the text using machine learning.
1. Make an image selection over the text you want extracted:
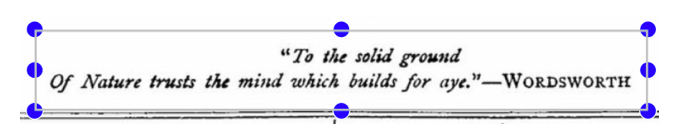
2. Tap on the image selection to bring up the annotation popover:
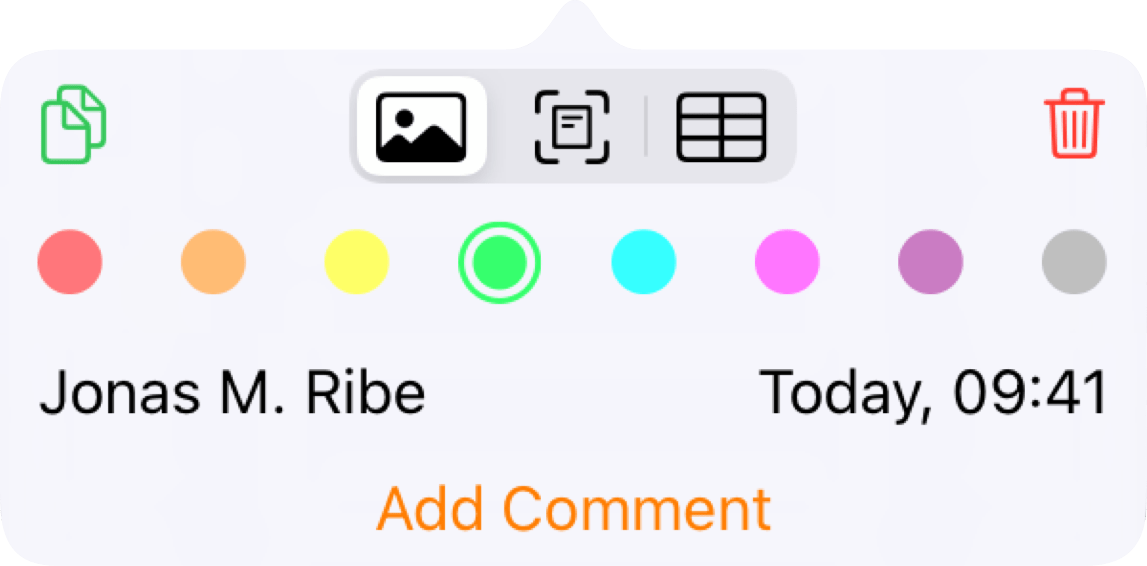
3. Tap the Text Recognition button:
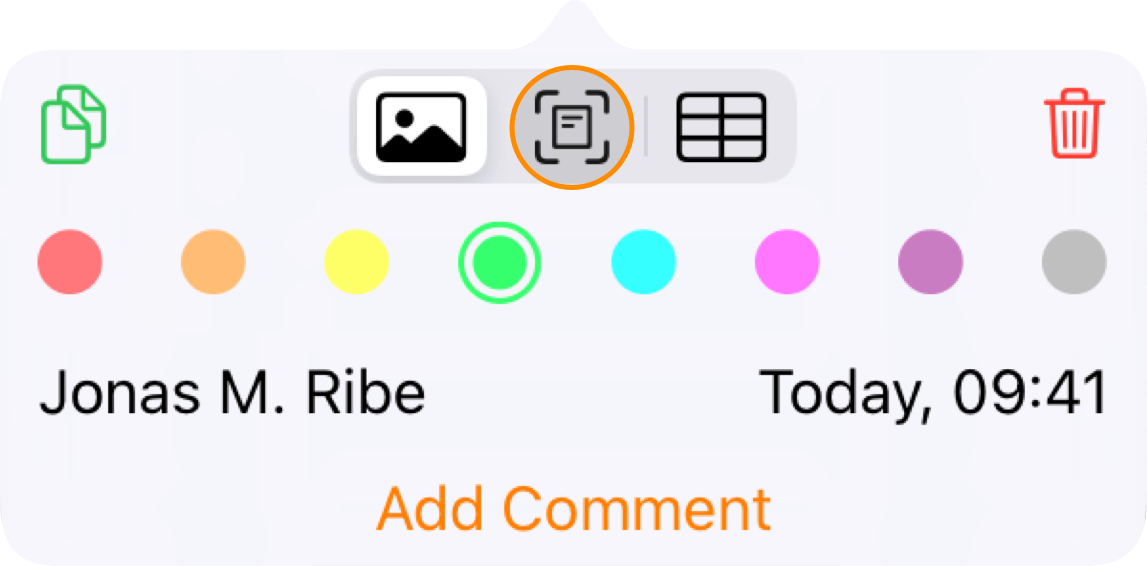
Wait for the text to be recognized:
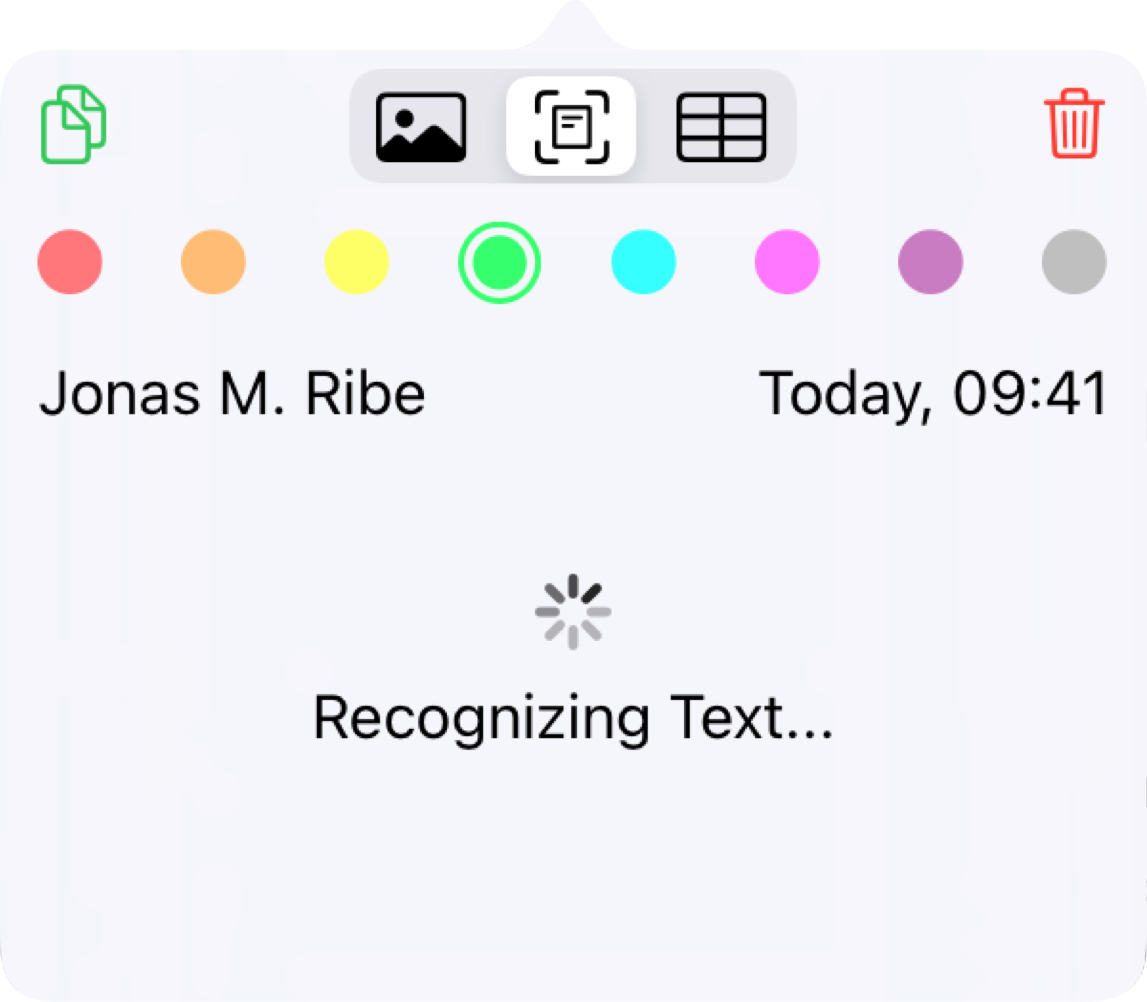
Once the recognition is complete your text will appear in the comment:
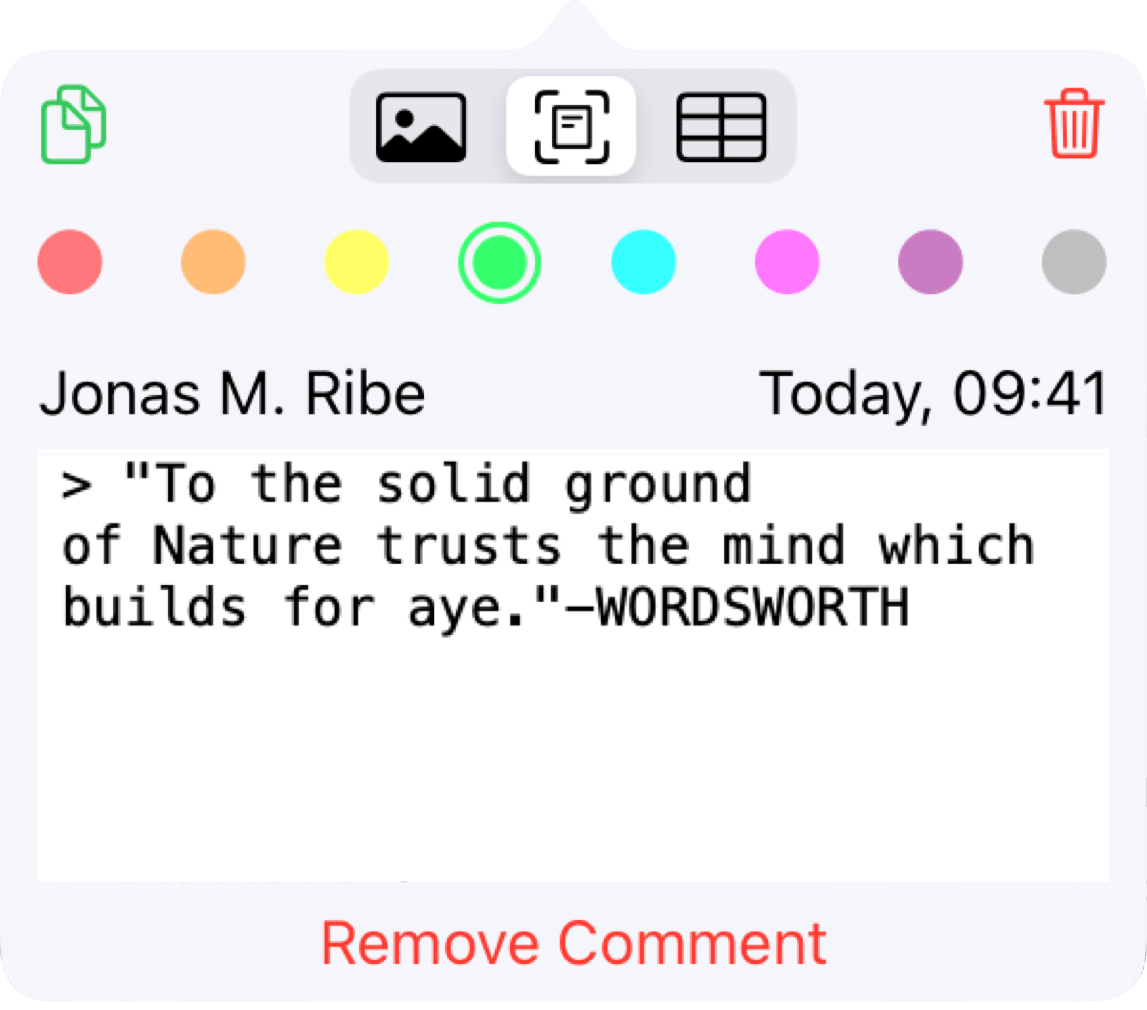
And the image in your notes will be converted to text:

4. Tap the Smart Copy button to copy the extracted text
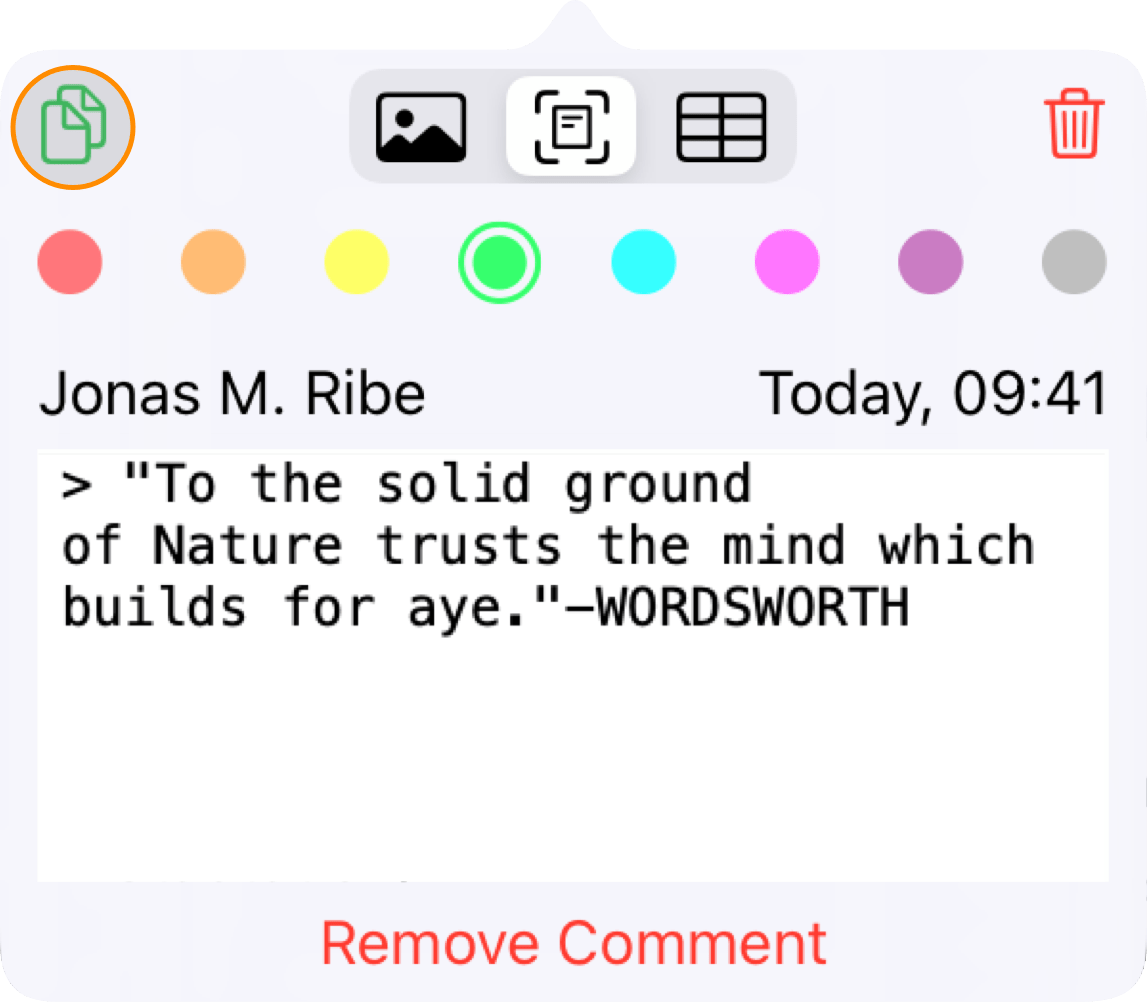
By default the app will determine the language automatically based on the content, but you set the text recognition language manually in settings: