How to Extract an Image from a PDF on Mac
Download Highlights for free. Not on a Mac? Checkout the iPad and iPhone guides.
1. Open the PDF document in Highlights
From the menu bar choose File > Open. Locate and select the file you want to open, then click Open:
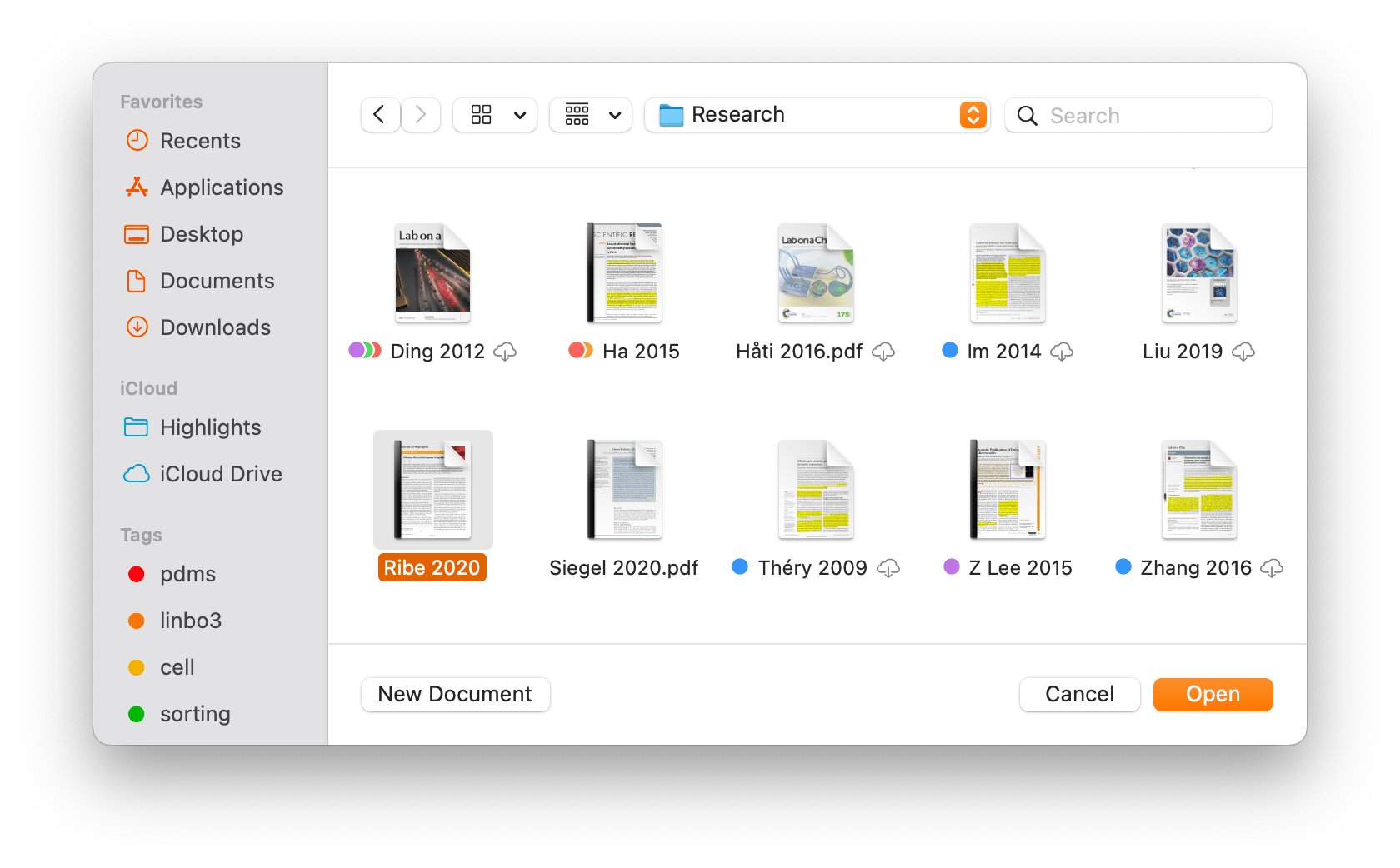
The PDF opens in a document window:
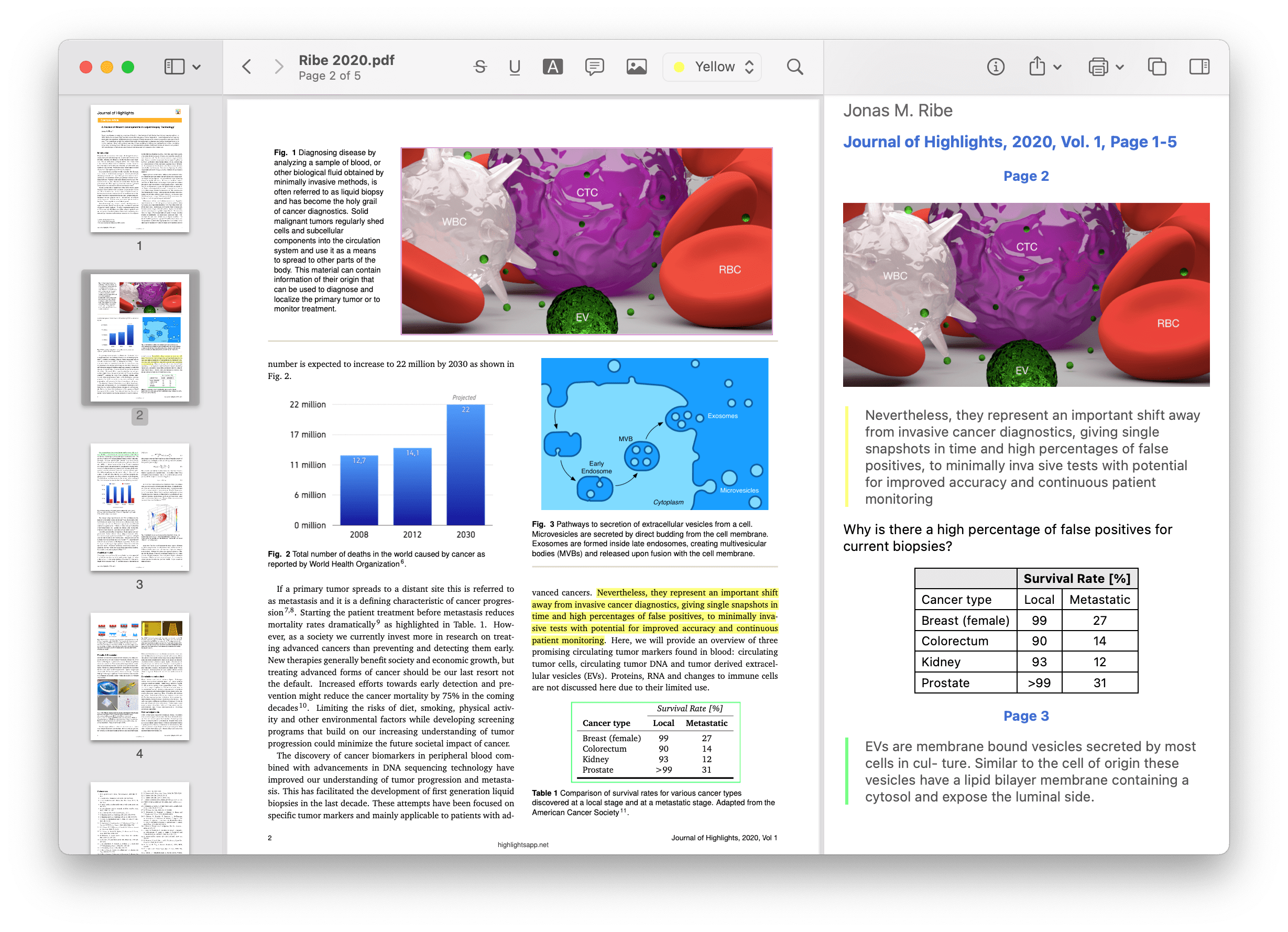
2. Select the image selection tool in the toolbar

3. Click and drag to make an image selection over the area you want extracted:
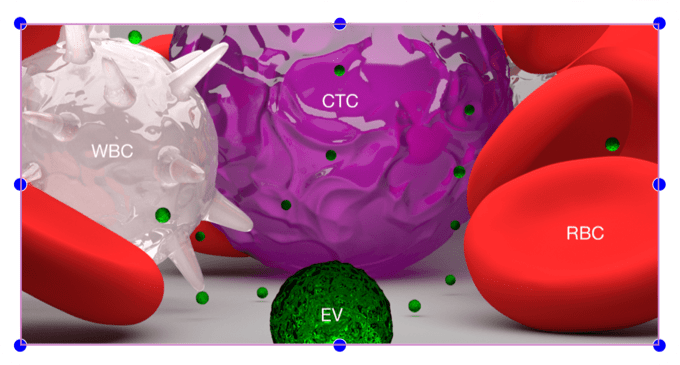
Once you let go, your image selection is added as a rectangle annotation in the PDF and the image shows up in your notes:
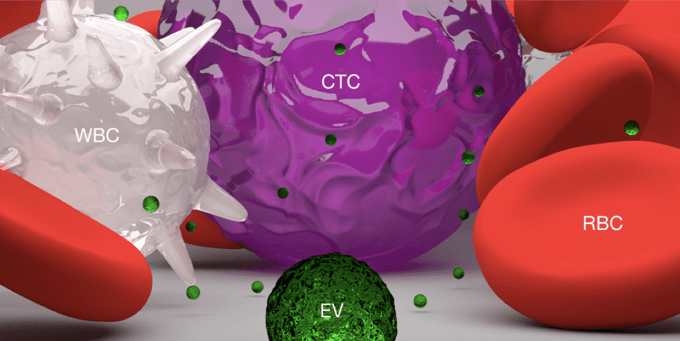
If you want to tweak the image selection click on the image selection in the PDF and use the blue handles to adjust it.
4. Click and drag the image from your notes to the desired location
You can also right click on it and select Copy Image or Share. Keep in mind that all these export features require Highlights Pro.
If the image selection contains text you can convert it to text using OCR. If it contains a table you can even convert it to data and paste it in a spreadsheet.