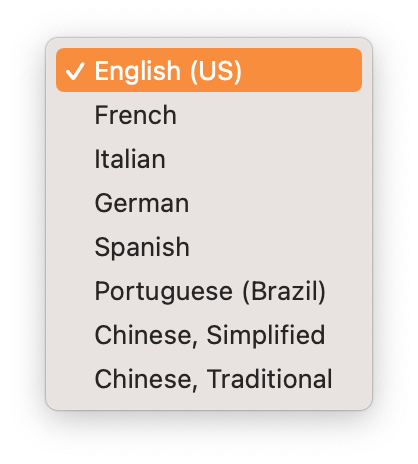How to Extract Text from a PDF Using OCR on Mac
Download Highlights for free. Not on a Mac? Checkout the iPad and iPhone guides.
If a region of your PDF is not searchable (does not contain a text layer), Highlights can extract the text using machine learning.
1. Make an image selection over the text you want extracted:
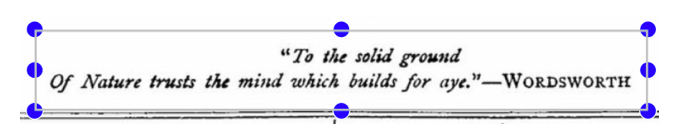
2. Click on the image selection to bring up the annotation popover:
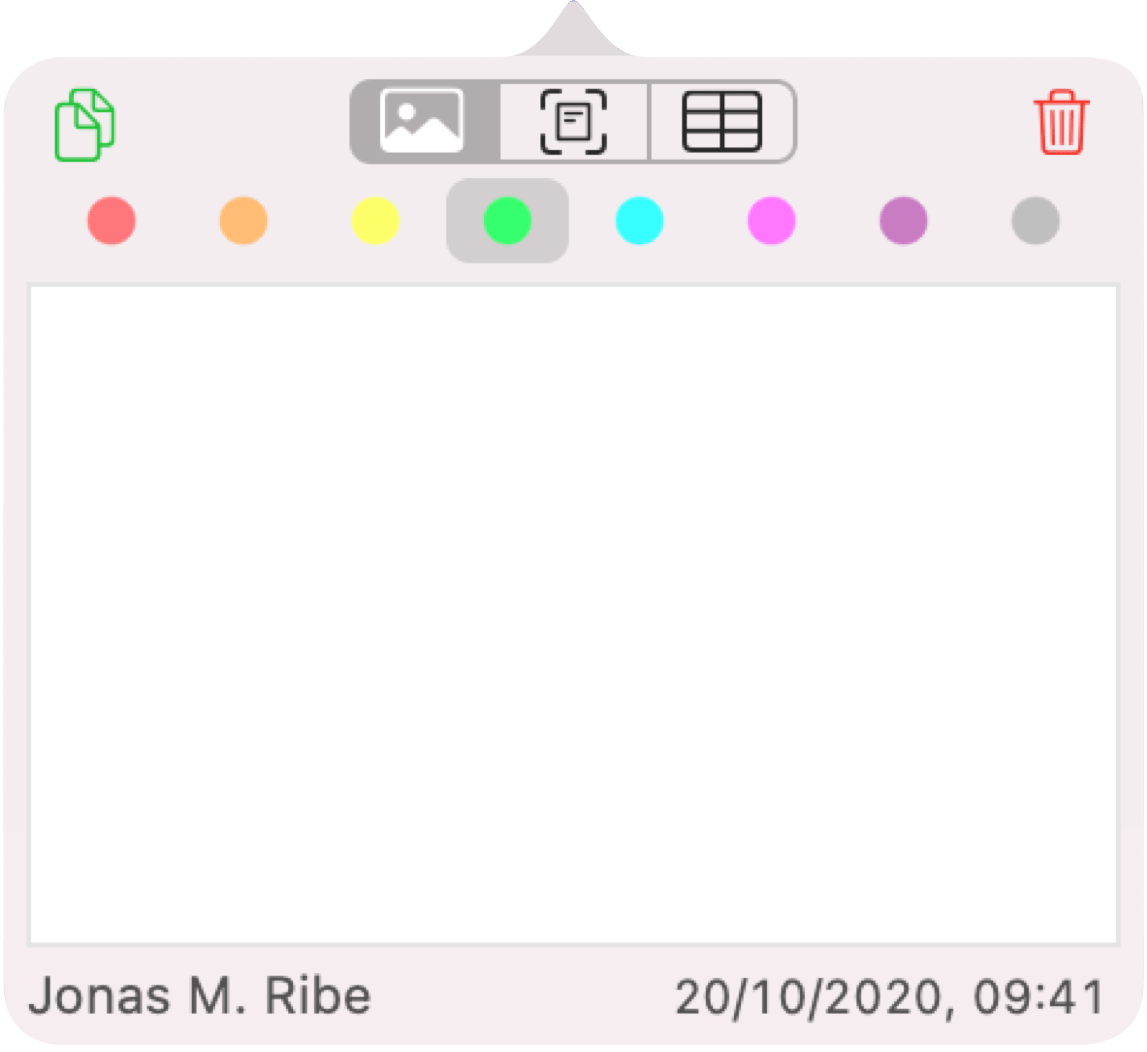
3. Click the Text Recognition button:
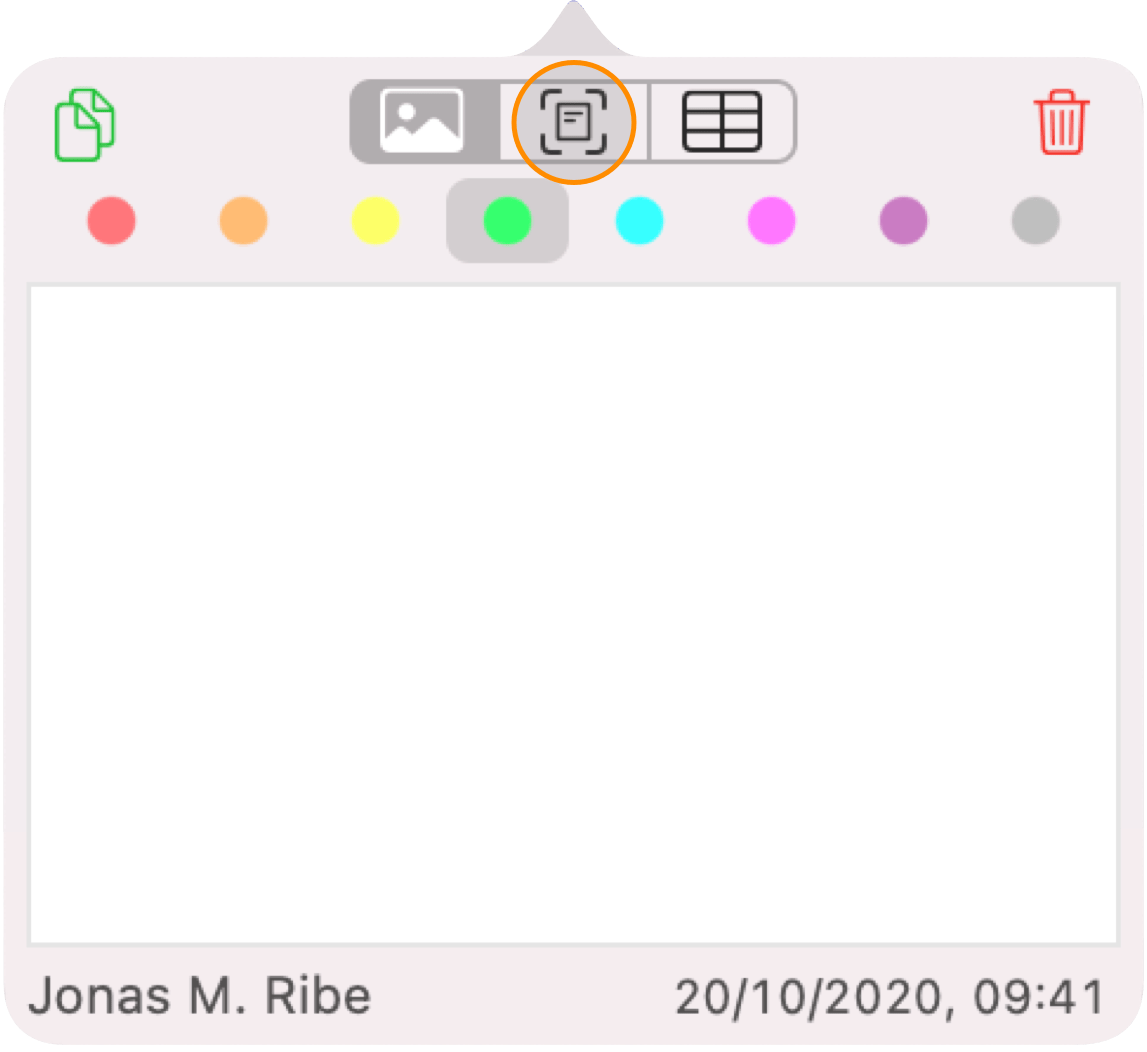
Wait for the text to be recognized:
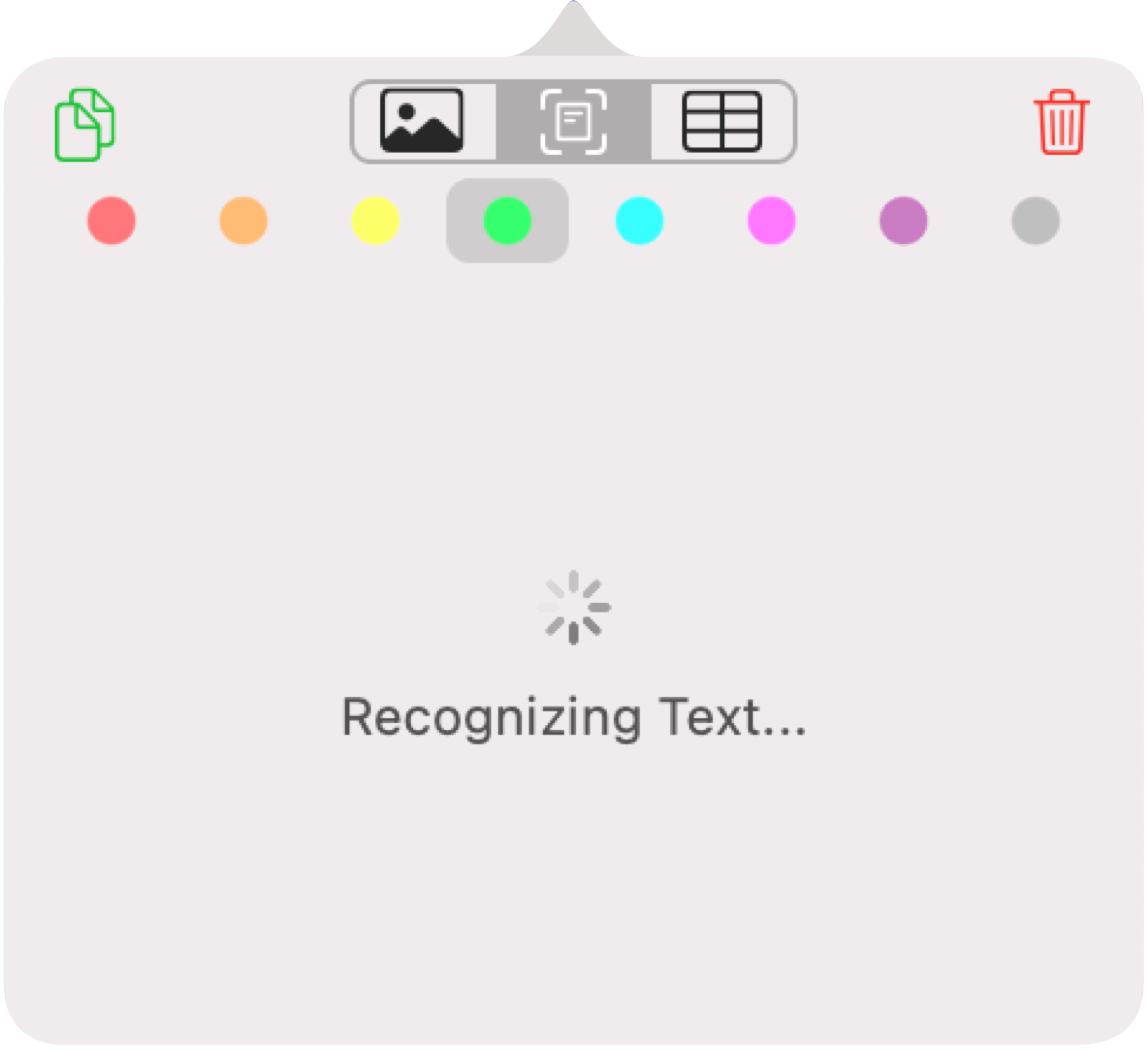
Once the recognition is complete your text will appear in the comment:
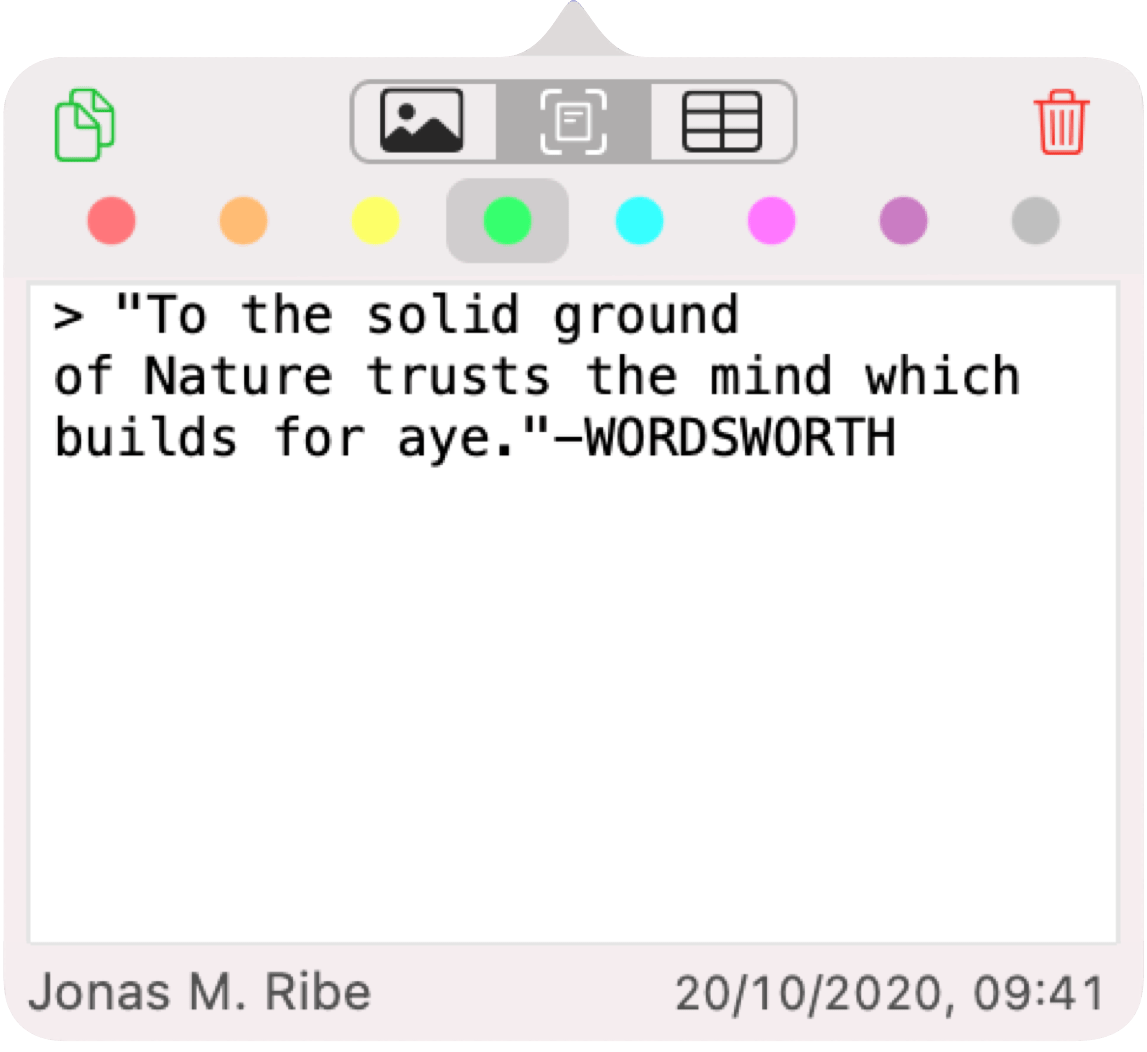
And the image in your notes will be converted to text:

4. Click the Smart Copy button to copy the extracted text
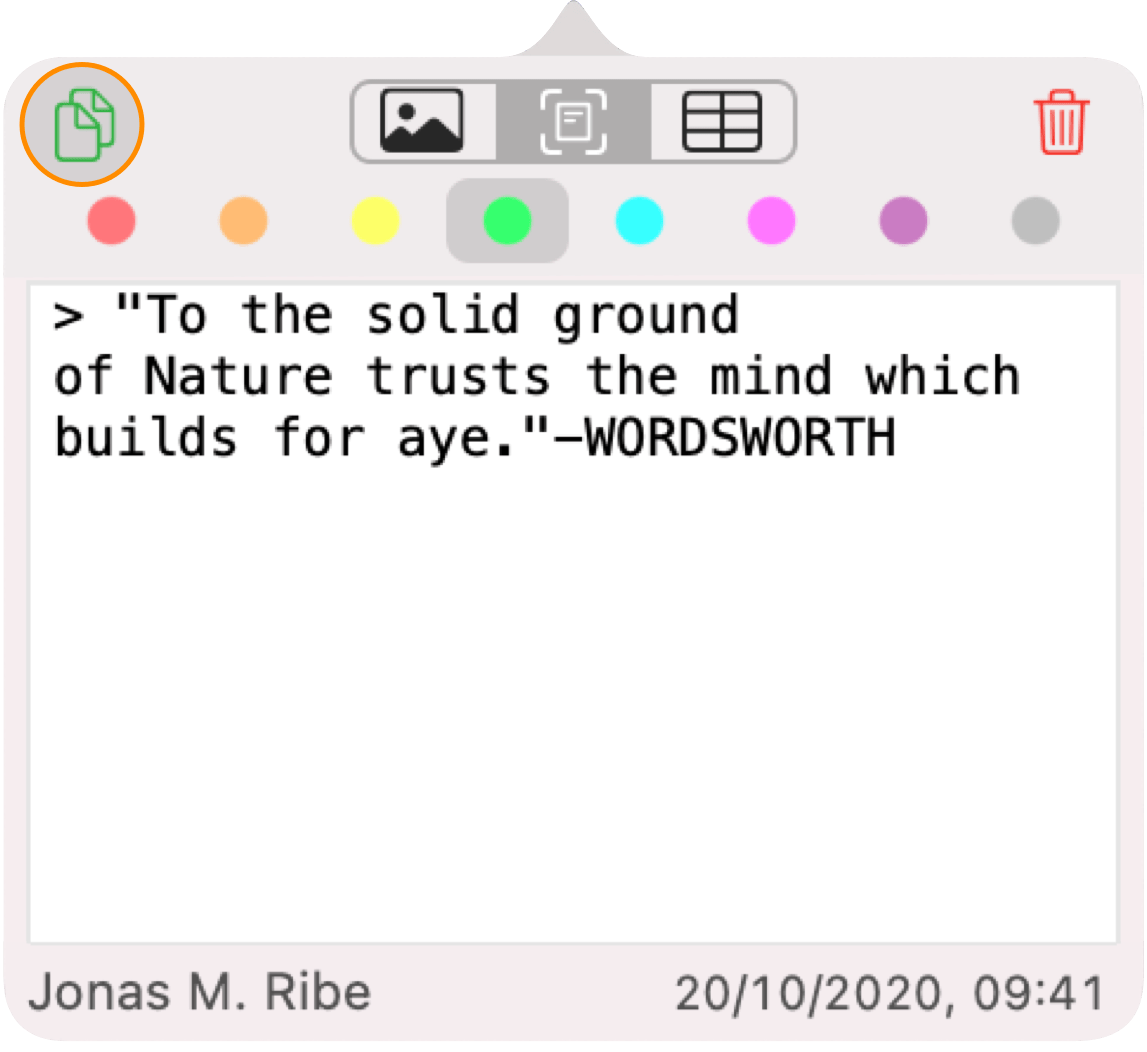
The default language for text recognition is English (US), but you can change the text recognition language in Menu > Tools > Recognized Language: