How to Format Your Notes on Mac
Download Highlights for free. Not on a Mac? Checkout the iPad and iPhone guides.
In Highlights, you can customize how your PDF annotations are converted to notes, what information is included and how your notes appear.
Open Preferences (Choose Highlights > Preferences…) and go to the Note Format-pane:
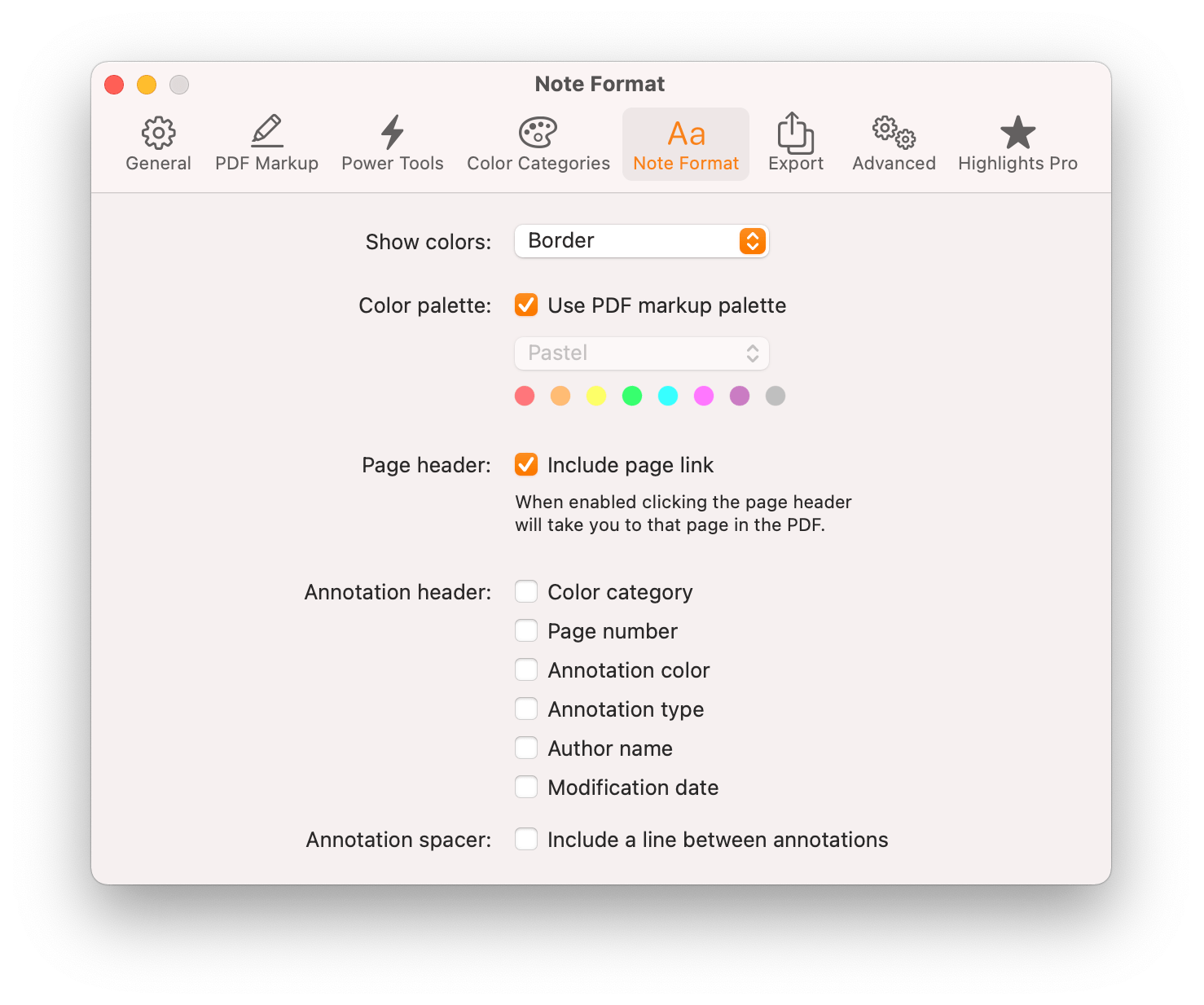
The options here control the formatting of the note and what information is included:
Show colors
- Border (Default): Annotation colors are visible in the notes quote border.
- Text and Border: Annotation colors are visible in the notes quote border and the formatting of the text matches that of the PDF annotation e.g. highlighted text in the PDF will be highlighted in the notes as well.
- None: The colors of the original PDF annotations are not reflected in the notes.
Color palette
The color palette used in your notes. PDF annotations are sorted into color groups based on their actual color, these color groups are represented by a color based on the current color palette. By default this color palette matches the PDF markup palette, but you can specify a different here.
Page header
The page header is a header in your notes stating which page the following annotations are extracted from. When “Include page link” is enabled, clicking the header will take you to this page in the PDF.
Annotation header
Includes additional information for each annotation.
Annotation spacer
Includes a line spacer between each annotation.