How to Open and Read a PDF on Mac
Download Highlights for free. Not on a Mac? Checkout the iPad and iPhone guides.
1. Open the PDF document in Highlights
To open a new PDF in Highlights choose File > Open. Locate and select the file you want to open, then click Open:
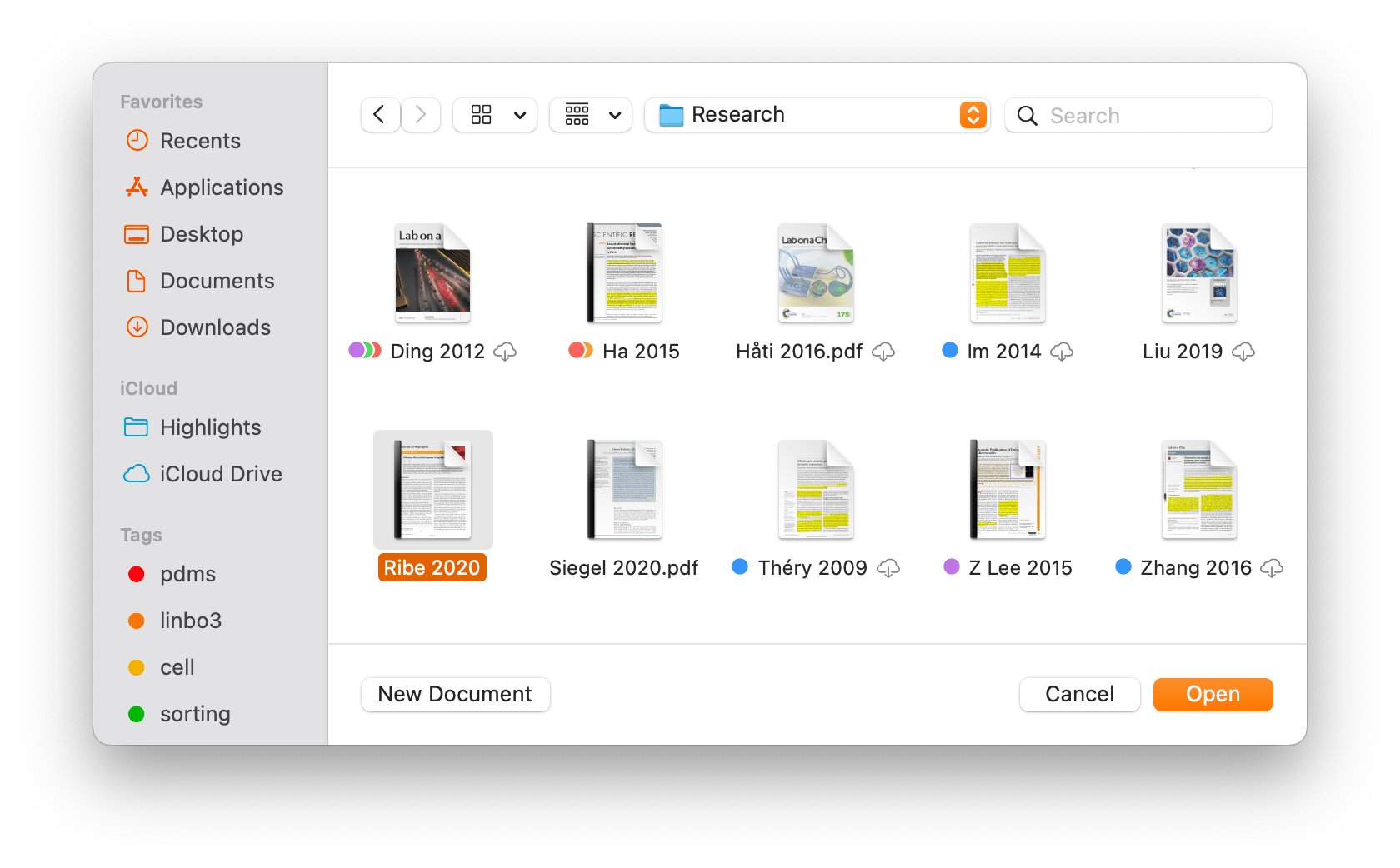
The PDF opens in a document window:
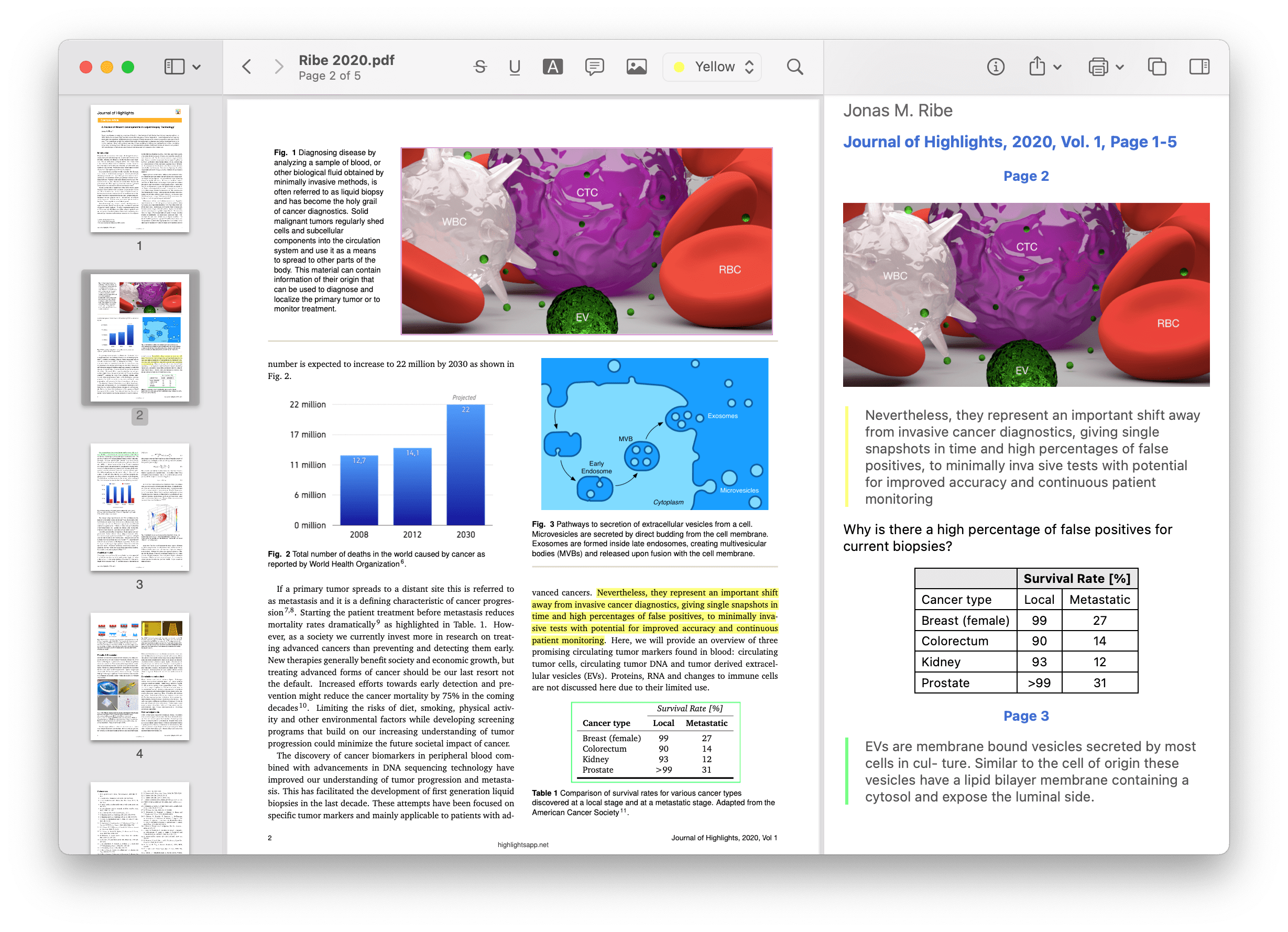
Your PDF appears in the middle view, with PDF thumbnails in the left sidebar and your notes in the right sidebar. If the PDF does not contain any metadata or annotations your notes will be empty.
2. Navigate and read the PDF
You can scroll the page with two fingers on the trackpad or using the scroll wheel on your mouse. If you want to zoom in on a paragraph or element double tap on it with your trackpad using two fingers. To zoom back out double tap again.
You can click on a thumbnail in the sidebar to go that page. You can also use the left/right arrow keys to go to the previous/next page in the PDF.
The toolbar at the top of the window gives you access to a range of functionality.

To collapse your notes sidebar, select the rightmost button labelled Show/Hide Notes. Similarly, you can collapse the thumbnail sidebar from popup menu on the leftmost button labeled “Display Settings”. There you can also change the page setup to show two pages side-by-side.
To close the PDF click on the red button in top left corner. Any changes you have made to the document will be saved automatically.