How to Annotate a PDF on iPad
Download Highlights for free. Not on an iPad? Checkout the Mac and iPhone guides.
1. Select the text you want to markup
Drag your finger, Apple Pencil or mouse pointer over the text or element you want to select.
If you use a mouse or Apple Pencil, this will bring up the full selection popover:
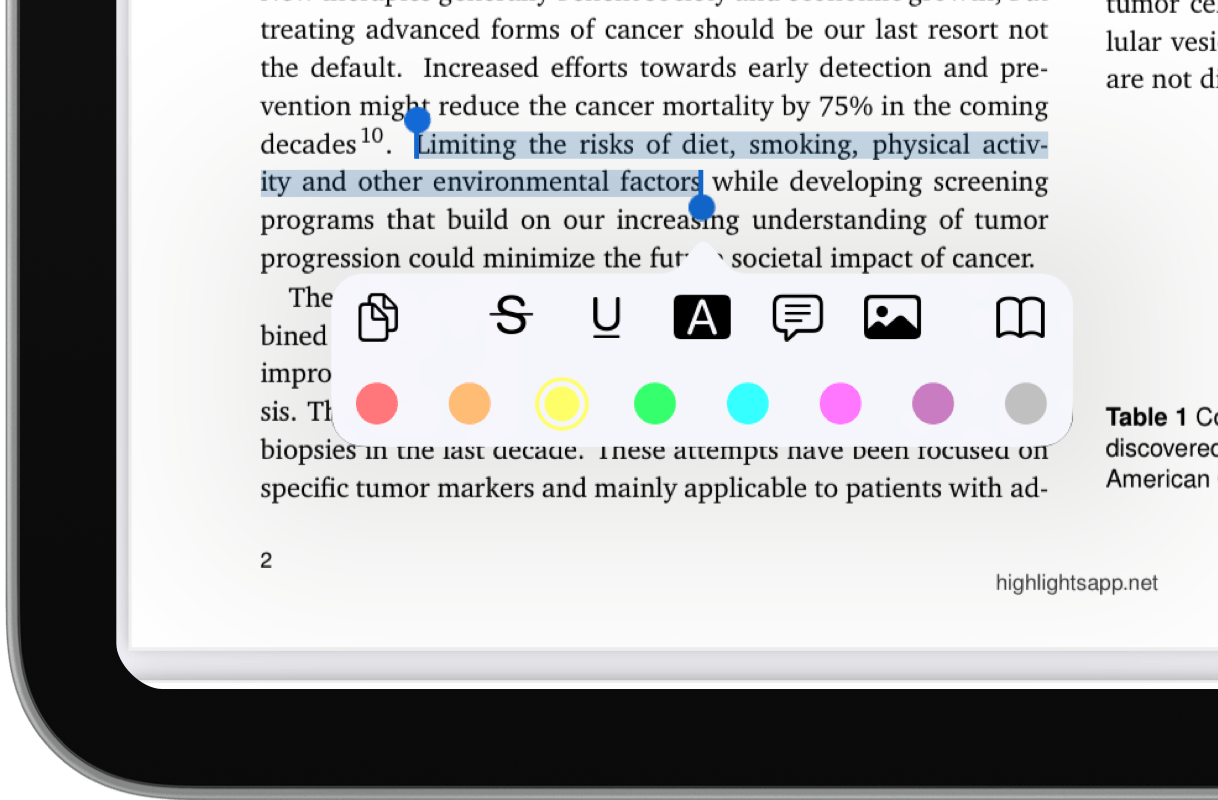
If you use your finger, you get the default selection popover. Both let you copy, lookup and add markup to the selected text:
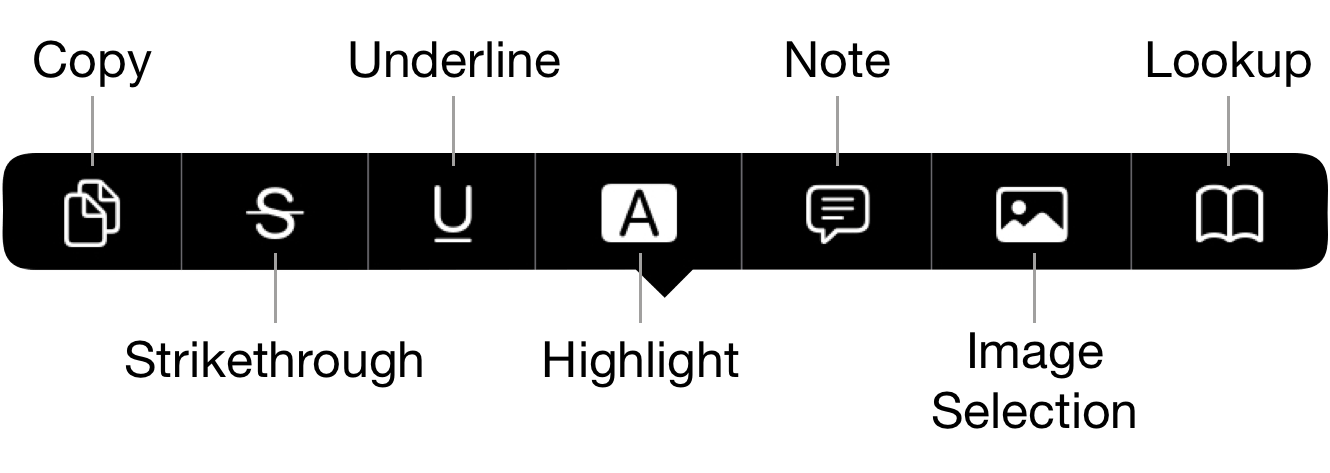
You can adjust the current selection using the blue handles.
2. Choose markup type in the popover
Tap the highlight, underline or strikethrough buttons to markup the text. Tap on note to add a sticky note at this location and image selection to grab an image of the selected area.
The markup/annotation is then added to the PDF and appear in your notes.
3. Customize the annotation and add comments
Tap on the annotation to bring up the annotation popover:
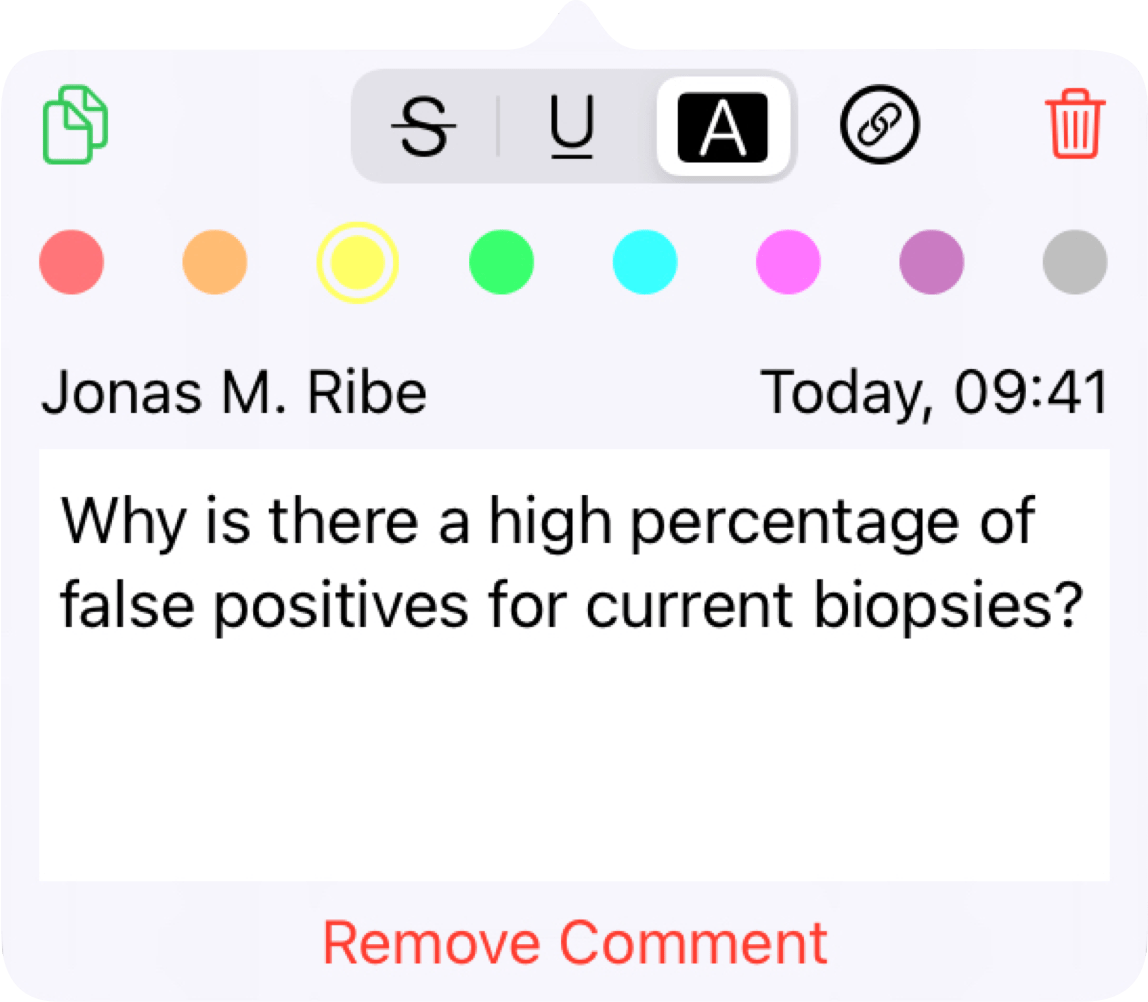
Here you can change the color of the annotation. You can change the default color for new annotations in settings.
You can also attach a comment to the annotation by typing in the text box, similar to sticky notes.
To close the popover tap anywhere outside it.
The annotations and comments are extracted and appear in your notes based on specific rules.
You can also select the annotation tool and color from the annotation bar before making your selection. For text markups, these tools remain active after the selection, so you can continue annotating without additional steps until you want to change the tool or color.